Si bien Gmail cuenta con filtros bastante eficaces que evitan que nos lleguen correos electrónicos determinados como spam, eso no quiere decir que no se le escapen algunos o nosotros queramos dejar de recibir correos de determinados remitentes. En este artículo explicaremos cómo filtrar y bloquear el spam en Gmail.
¿Por qué recibes mensajes no deseados (spam)?
Igual que podemos recibir llamadas telefónicas no deseadas de comerciales de todo tipo, a nuestras bandejas de correo de Gmail llegan prácticamente todos los días mensajes no deseados o spam, que, aparte de resultar molestos, pueden también implicar algunos riesgos, especialmente cuando se trata de intentos de phishing o cualquier otro tipo de estafa, llevada a cabo a través de la suplantación de identidad de una empresa legítima por parte de un hacker que quiera hacerse con nuestros datos personales o bancarios.
El spam o los mensajes no deseados suelen llegar a nuestra bandeja de entrada bien desde direcciones conocidas (antiguos grupos de trabajo, desde una empresa para la que ya no trabajamos, de una lista de suscripción a la que ya no hacemos caso, etc.) o bien desde direcciones desconocidas (es con estas con las que más cuidado hay que tener, porque en muchas ocasiones son intentos de estafa).
Si os estáis preguntando cómo alguien puede hacerse con vuestra dirección de correo electrónico sin vuestro consentimiento, lo cierto es que hay diferentes métodos, desde la compra de listas de correos electrónicos, pasando por el hackeo de listas seguras de correo, hasta el que nosotros mismos la hayamos facilitado para poder acceder a un servicio o ítem gratuito en Internet y no nos acordemos de ello.
Filtra y bloquea correos electrónicos no deseados
Mientras que las llamadas comerciales y de publicidad podemos minimizarlas o prácticamente evitarlas gracias a la lista Robinson, en lo que al correo electrónico se refiere no existe nada parecido, pero sí que contamos con los filtros de spam. Los de Gmail son bastante efectivos y, por lo general, bloquean una gran cantidad de correos basura y mensajes no deseados.
Pero para aquellos que se les puedan escapar, nosotros podremos configurar filtros de spam en Gmail para determinadas direcciones, marcar remitentes como spam directamente desde la bandeja de entrada o incluso bloquear grupos de correo electrónico no deseados. En las siguientes líneas veremos cómo hacerlo.
¿Cómo bloquear un correo en Gmail, desde ordenador o móvil?
Empezaremos nuestra «guía de cómo enviar correos a la carpeta de spam» explicando cómo podemos bloquear los mensajes que nos llegan a Gmail de un remitente en concreto, tanto desde el ordenador como desde el móvil (veréis que el método es básicamente el mismo).
Desde el ordenador:
- Con el mensaje del remitente que queremos bloquear abierto, pulsamos en los tres puntos verticales que aparecen a la derecha de la fecha y la hora y el icono de responder.
- Aparecerá un menú desplegable; solo tenemos que buscar la opción «Bloquear a…», pulsar en ella y confirmar el bloqueo.
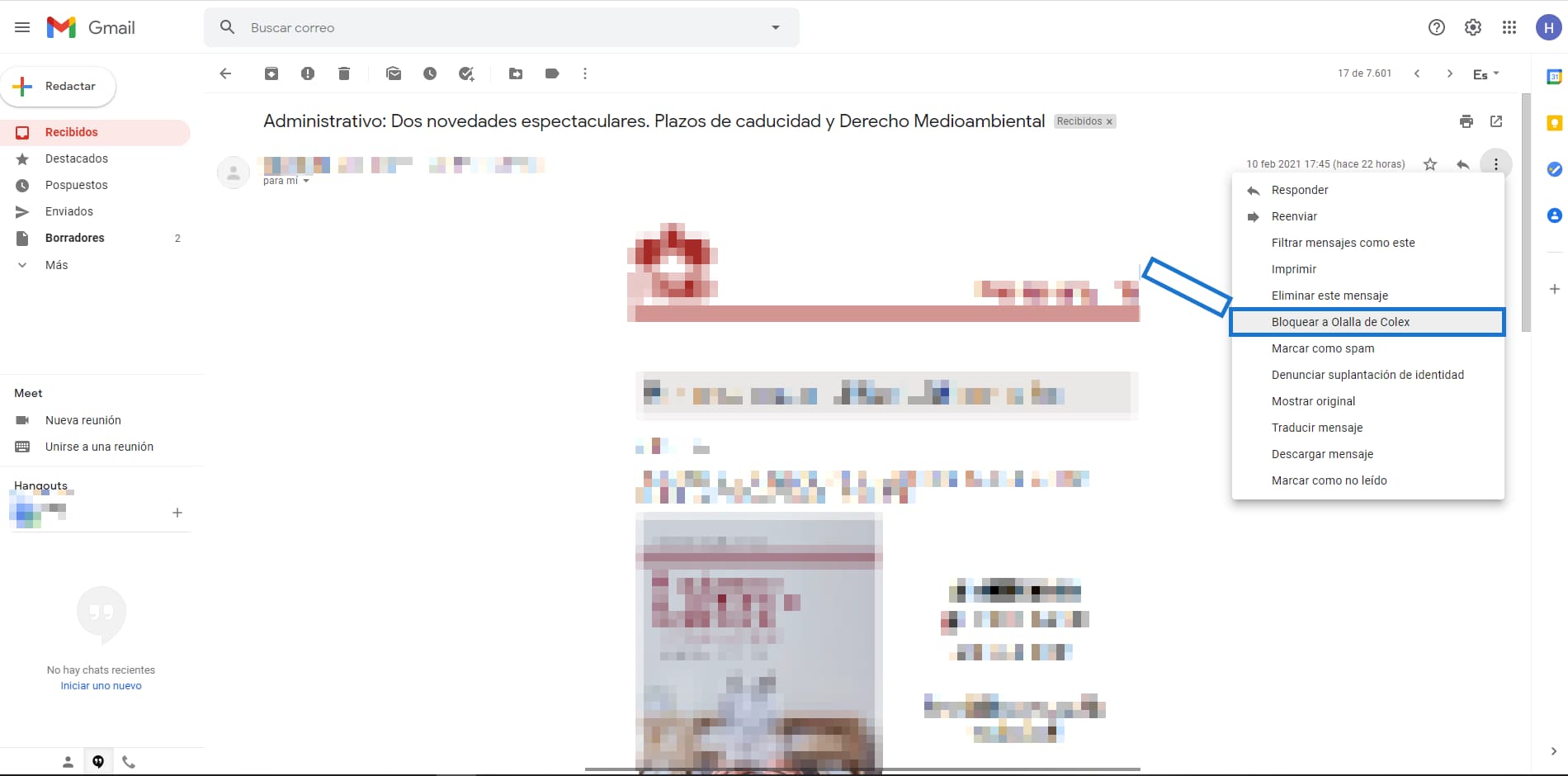
A partir de ese momento, todos los mensajes de ese remitente se considerarán en spam y serán redirigidos a esa carpeta.
Desde el móvil:
- Con el mensaje abierto del remitente que queremos bloquear, pulsamos en los tres puntos verticales.
- En el menú desplegable que aparecerá, pulsamos en «Bloquear a…» y listo. Aquí no se nos pedirá confirmación, pero sí que podremos deshacer la acción en el acto, pulsando en «Desbloquear al remitente» que aparece en el mismo mensaje.
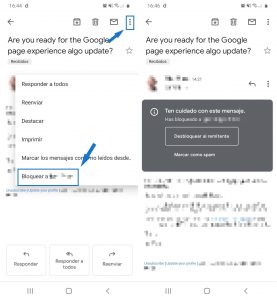
¿Cómo filtrar los mensajes de un cierto remitente?
Si en vez de enviar los mensajes no deseados de cierto remitente a la carpeta de spam de Gmail, lo que quieres es redireccionarlos a otro directorio específico que hayas creado para ello o una categoría como la de Promociones (también os servirá para evitar que se marque como spam), debes seguir estos pasos:
- Pulsa en la flecha que aparece en la barra de búsqueda de Gmail para desplegar el cuadro de búsqueda avanzada.
- Escribe la dirección de correo que deseas filtrar y los otros filtros que desees que se tengan en cuenta.
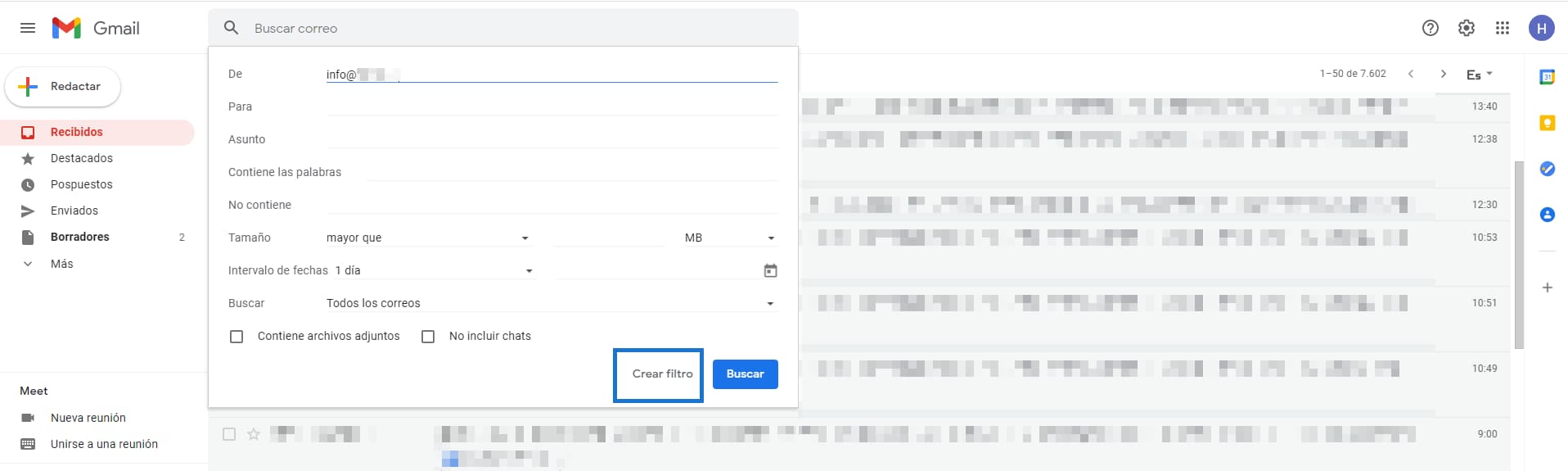
- Pulsa en «Crear filtro».
- Aparecerá un cuadro con varias opciones para clasificar los emails de esas dirección; archivarlo, marcarlo como leído, aplicarle una etiqueta, borrarlo o dirigirlo a una categoría en concreto.
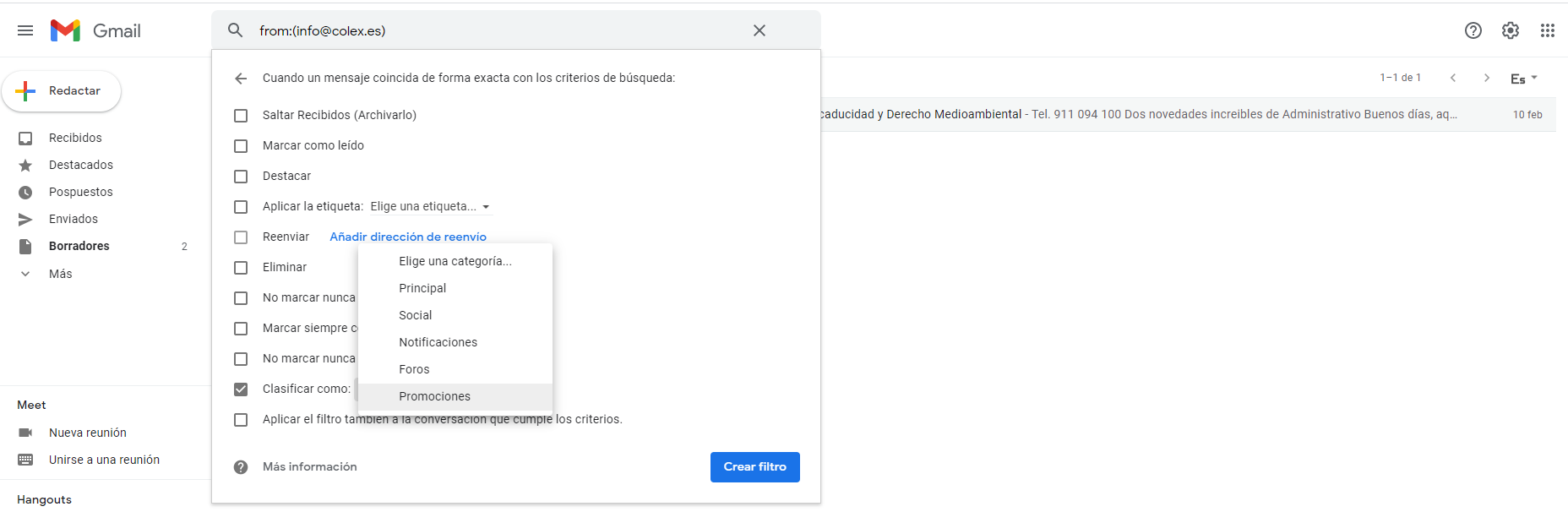
Si marcas la casilla de borrarlo, hará que nunca recibas emails de ese remitente en tu bandeja de entrada y también de tu bandeja de spam, directamente no verás más correos de esa dirección en tu bandeja de Gmail.
Esta opción es interesante no solo porque puedes eliminar automáticamente spam o mensajes no deseados en Gmail, sino que también puedes aprovecharla para crear etiquetas determinadas y aplicarlas para que te sea más fácil encontrar los correos de un mismo remitente.
¿Cómo bloquear grupos de correo electrónico no deseados?
Muchas veces nos suscribimos a páginas, tiendas, newsletters, etc., para poder recibir o acceder a algún ítem o servicio de forma gratuita. A partir de ese momento, si demás hemos dado nuestro consentimiento para recibir comunicaciones comerciales, a nuestra bandeja de correo llegarán emails de ese tipo con bastante regularidad.
Si un día nos cansamos de ello o ya no estamos interesados en la información que nos proporcionan (por ejemplo, nuestra empresa ya no compra a un determinado proveedor y no tenemos interés en que nos envíe su catálogo por email), podemos bloquearlos de una manera muy sencilla.
Solo tendremos que abrir el último email que hayamos recibido desde la dirección que nos envía estas comunicaciones provenientes de suscripciones, buscar el enlace de «cancelar suscripción» o «unsubscribe» y pulsar en él para dejar de recibir estos mensajes que han pasado a ser no deseados. Lo habitual es que este enlace esté al final del email, pero si Gmail detecta el enlace, puede colocarlo arriba, junto a la dirección del remitente, como podéis ver en la imagen.
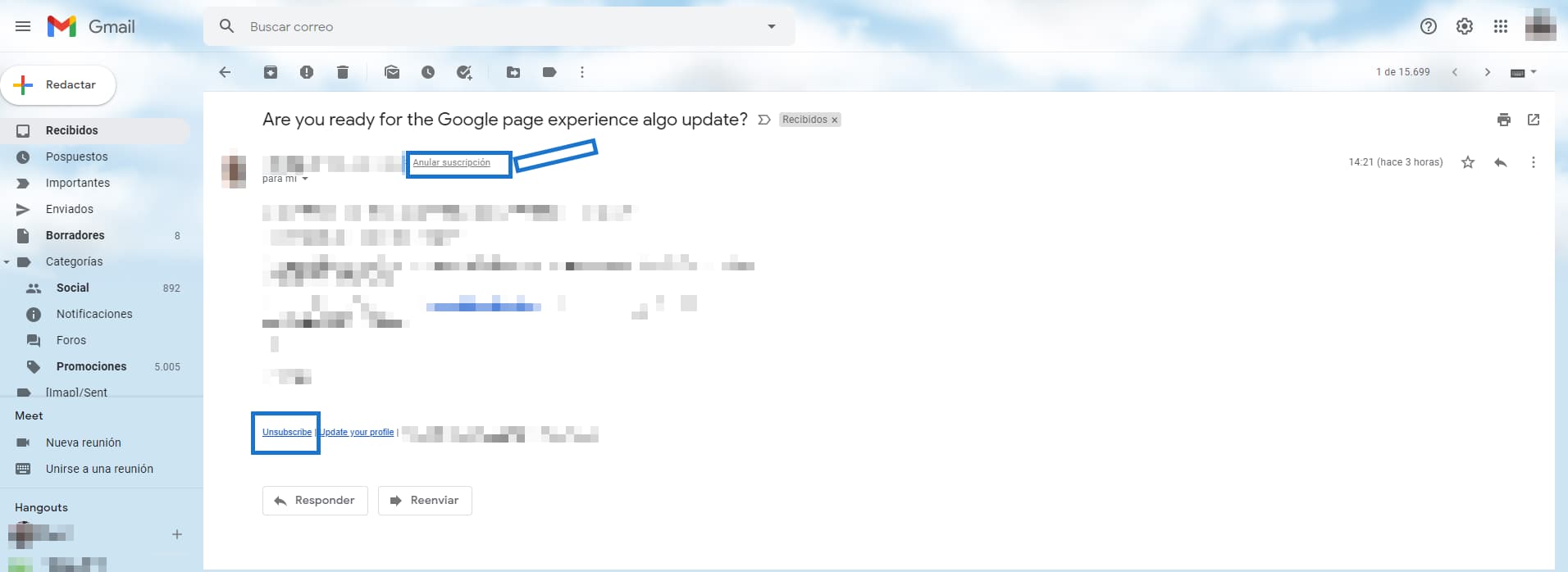
Al anular la suscripción, ya no deberíais recibir más mensajes de esa dirección.
Si queréis cancelar más suscripciones, hay una forma rápida de localizarlas, solo tenéis que escribir en la barra de búsqueda «cancelar suscripción» y darle a buscar, os aparecerán todos los servicios a los que estáis suscritos y de los que recibís emails. Ya solo tendréis que entrar en un email de los que queráis daros de baja y pulsar en el vínculo de anular la suscripción.
Al anular la suscripción de esta forma, podréis a continuación mover los emails de esa dirección a la carpeta de spam.
¿Cómo reportar Spam en Gmail?
Ya hemos dicho que Gmail cuenta con un buen sistema de filtrado de spam, gracias a unos algoritmos que detectan como correo no deseado mensajes sin contenido, mensajes con direcciones sospechosas o mensajes con enlaces que parecen fraudulentos.
Pero para aquellos mensajes que todavía pueden colarse, contamos con la opción de reportarlos como spam a Gmail, algo que, además, ayudará a la plataforma a filtrar en el futuro mensajes de ese mismo remitente o similares.
Marcar mensajes como Spam
Marcar mensajes como spam en Gmail es muy rápido y fácil, de hecho, ni siquiera hace falta abrir el email para ello.
- En la bandeja de entrada, marca la casilla de selección del email.
- Aparecerá bajo la barra de búsqueda varios iconos. Para marcarlo como spam tendrás que pulsar el que tiene forma de octágono y un sigo de exclamación en el interior. Luego tendrás que confirmar y listo.
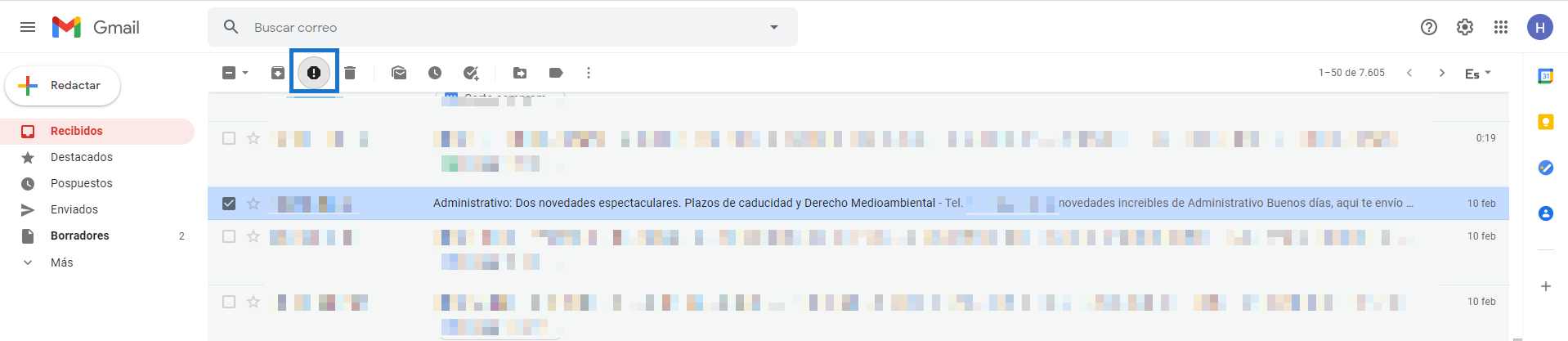
Recuperar un mensaje la carpeta de Spam
Si alguna vez te equivocas y envías a la carpeta de spam un mensaje que no es un correo no deseado o los emails de una determinada dirección se van siempre a la carpeta de spam, aunque son de confianza, podrás recuperar estos mensajes de forma sencilla.
- Entra en la carpeta de spam.
- Busca el email que quieres recuperar.
- Marca la casilla de selección y pulsa en «No es spam» (aparecerá bajo la barra de búsqueda).
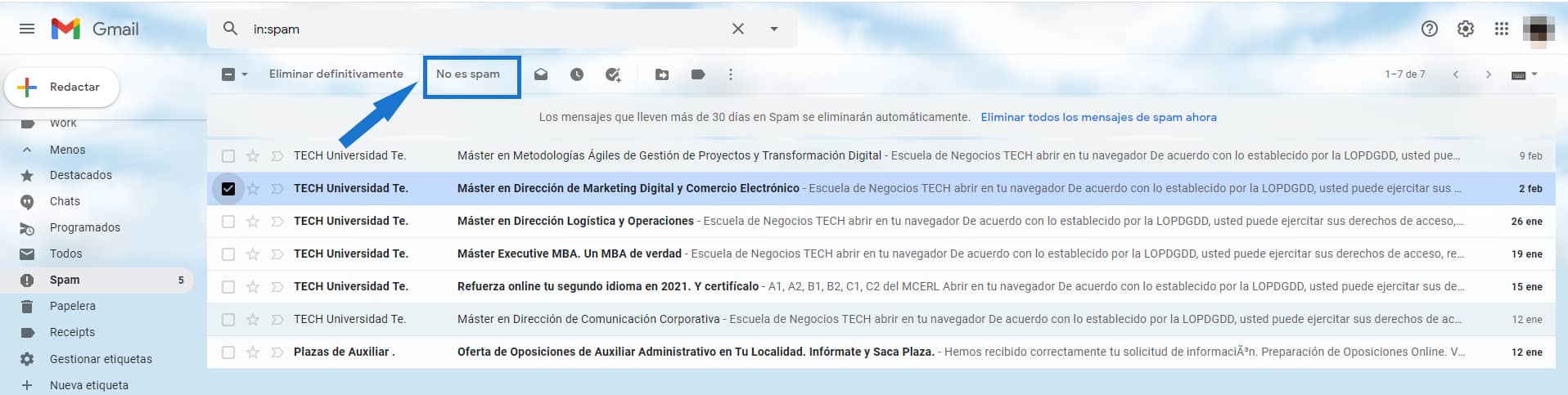
También podrás hacerlo entrando en el email, puesto que te aparecerá un mensaje con la opción «No es spam» para pulsar y enviarlo a la bandeja de entrada.
Escribe aquí tu comentario