Dejarse el ordenador encendido y la sesión de Windows 10 abierta en el ordenador de casa no parece que entrañe ningún tipo de riesgo, pero ¿qué ocurre si en casa hay más personas con acceso a ese ordenador y es el que estás usando para trabajar? Si la sesión está abierta, cualquiera podría utilizar el ordenador en tu ausencia, ver información que puede ser confidencial o borrar algún documento importante. Ahora pensemos en el ordenador de la oficina y en ese momento que salimos a comer o a tomar café, y dejamos la sesión abierta. Para evitar males mayores, siempre debemos cerrar sesión en Windows 10 cuando vayamos a alejarnos del ordenador.
En este artículo vamos a ver las diferentes formas en las que podemos cerrar sesión de Windows 10, incluso cuando el ordenador nos da problemas y deja de responder, para evitar, si es posible, apagarlo de manera forzosa.
Todas las formas de cerrar sesión en Windows 10
Como decíamos, existe más de una forma de cerrar sesión en el sistema operativo de Microsoft Windows 10, algo que todos deberíamos tomar como costumbre si compartimos el equipo o más gente tiene acceso a él, tanto el trabajo como en casa, especialmente si teletrabajamos o tenemos algún archivo o documento que no queremos que nadie pueda ver.
A continuación vemos cada uno de estos métodos.
El método más sencillo y que seguro que usamos todos de manera más habitual es recurrir al menú de inicio de Windows 10 para cerrar sesión:
- Pulsamos en el botón de Windows (el icono de la ventana).
- Pulsamos en nuestro perfil (nombre de usuario).
- Pulsamos en «cerrar sesión».
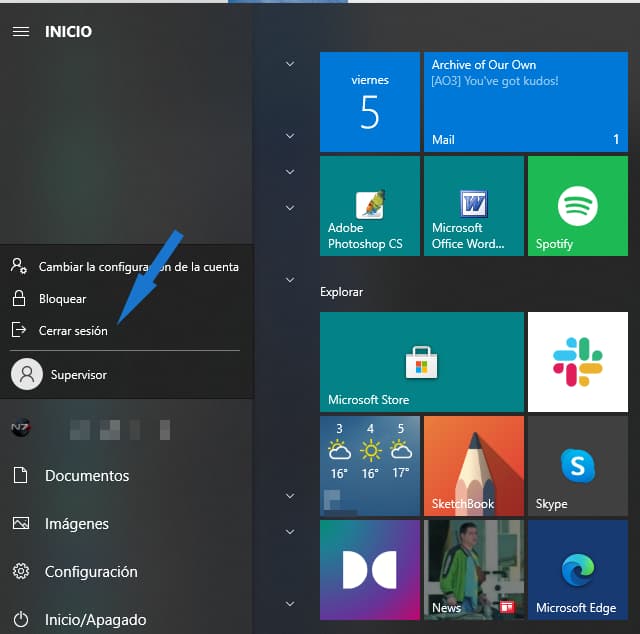
Ten en cuenta que nada más pulsar en «cerrar sesión» esta se cerrará (no pide confirmar), por lo que todas las ventanas y tareas que tuvieras en ejecución, se cerrarán también (exacto, guarda cualquier documento antes de cerrar).
Esta opción quizás sea menos conocida, pero es también una forma de cerrar sesión en Windows 10 que podemos emplear.
Ponemos el cursor del ratón sobre el botón de Windows, pinchamos con el botón derecho y nos aparecerá un menú desplegable, con la opción «Apagar o cerrar sesión» disponible. Como veis, desde aquí también podemos apagar, reiniciar o suspender el equipo.
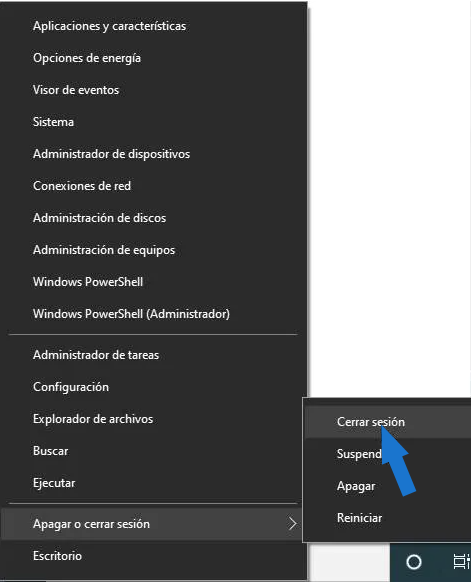
Combinación de teclas
En caso de que nos funcione el ratón por algún motivo, podemos recurrir a una de estas dos combinaciones de teclas para cerrar sesión en Windows 10 o incluso reiniciar o apagar el ordenador.
La primera combinación es probable que la conozcáis, puesto que es la forma en la que tradicionalmente hemos abierto el administrador de tareas de Windows cuando algún programa nos da problemas. Se trata de Ctrl + Alt + Supr.
Al pulsar estas tres teclas en Windows 10, iremos a una pantalla en la que aparecerán varias opciones, como el mencionado administrador de tareas, entre las que está disponible «Cerrar sesión». Basta con que pulséis en ella para cerrar (eso sí, recuerda que todas las tareas que tuvieras en ejecución se cerrarán también).
Otra combinación de teclas útil si el ratón no funciona, es la tecla de Windows + X, al pulsarlas, se abrirá el menú contextual, del que hablamos en el punto anterior. Una vez abierto, tendréis que pulsar G y después I, para cerrar la sesión.
Finalmente, una tercer combinación de teclas que podéis usar es Alt + F4, con ella podréis ir cerrando las ventanas que tengáis abierta y al final (o si estáis en el escritorio), aparecerá una ventana con un menú desplegable con las siguientes opciones:
- Cambiar de usuario
- Cerrar sesión
- Apagar
- Reiniciar
Para movernos por esas opciones sin el ratón, tendréis que usar las flechas arriba y abajo y pulsar intro cuando la opción de cerrar sesión aparezca.
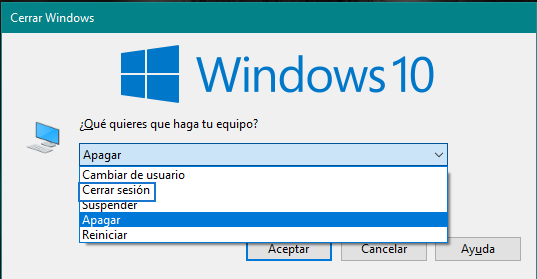
Si todo falla, desde la consola de comandos
Existe una última opción en caso de que todo lo demás falle y es recurrir a la consola de comandos de Windows, a la que podéis acceder pulsando las teclas Windows + R y pulsando intro (si no aparece escrito nada en la barra, tendréis que escribir CMD).
Se abrirá la ventana de símbolo del sistema. Aquí solo tenéis que escribir shutdown -L y pulsar intro. Como ya hemos dicho antes, la sesión se cerrará inmediatamente, por lo que perderéis cualquier información que no hubieseis guardado antes).

En la consola de comandos también podemos configurar un cierre de sesión automático en Windows 10, para ello escribiremos el comando shutdown -s -t 3600, de manera que la sesión se cerrará en 60 minutos.
Cerrar sesión en Windows 10 o bloquearla
Como hemos visto, cerrar sesión en Windows 10 implica que todas las tareas y programas que tuviésemos en ejecución se cerrarán también, algo que puede ser un pequeño incordio si estamos trabajando en algo y tenemos que volver a abrir todos los programas cuando iniciemos la sesión (ojo, el ordenador no se apaga, sino que se quedará en la pantalla de inicio a la espera de que abramos sesión de usuario).
Así que si no queremos tener que estar abriendo todo cada vez que nos alejemos cinco minutos del ordenador, podemos recurrir al bloqueo de sesión; esta opción mantendrá tareas y programas abiertos, pero dejará la sesión en suspensión, quedándose en la pantalla de inicio, desde donde podremos volver a entrar introduciendo nuestra contraseña de usuario o cambiar a otro usuario desde el que queramos acceder al ordenador.
Bloquear sesión en Windows 10 en el PC
La mayoría de métodos para cerrar sesión que hemos visto arriba, cuentan también con la opción de bloquear la sesión (suspender la sesión también os servirá para esto), pero la forma más rápida de hacerlo es pulsando las teclas de Windows + L. Al hacerlo, iremos directamente a la pantalla de inicio y selección de usuario, pero todas nuestras tareas permanecerán abiertas (incluidos programas ejecutándose en segundo plano).
Configurar el bloqueo automático de Windows 10
Windows 10 nos permite configurar el bloque automático con diferentes intervalos de tiempo, de manera que si se nos olvida bloquear la sesión, podremos configurarlo para que pasado el tiempo seleccionado, se bloquee solo. Hay dos rutas para hacerlo, pero aquí os dejamos la más rápida:
- Accedemos a «Configuración» (en el menú de inicio de Windows, el icono del engranaje).
- Pinchamos en «Sistema».
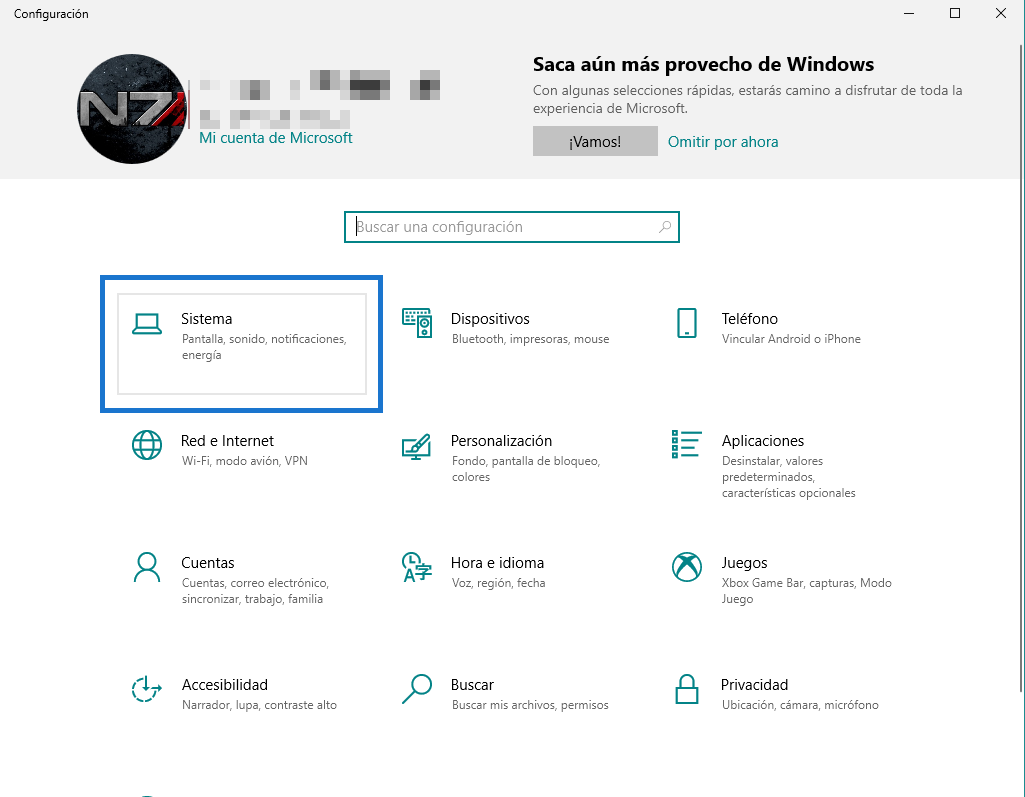
- Pulsamos en «Inicio/apagado y suspensión».
- A la derecha veréis «Pantalla» y «Suspender». En el menú desplegable de «Suspender» podréis configurar entre 25 minutos y 5 horas o nunca, cuando debe entrar en suspensión el equipo (es decir, bloquearse).
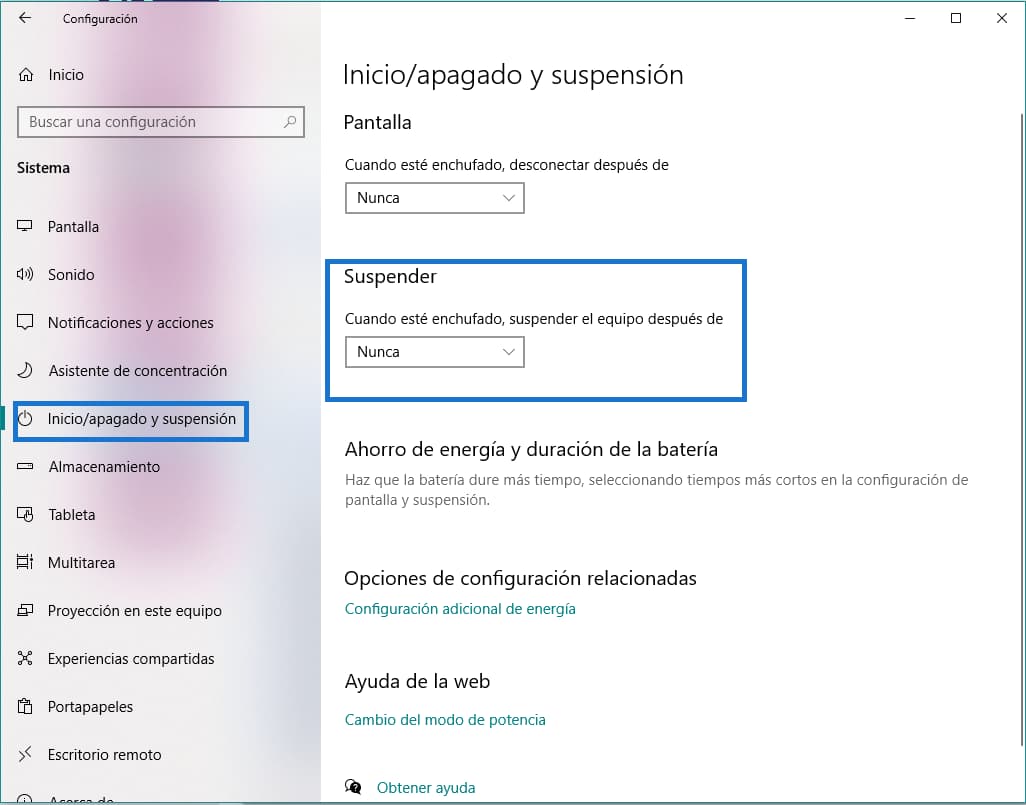
Bloquear sesión con Windows 10 desde el móvil (Android o iPhone)
Finalmente, existe la posibilidad de bloquear la sesión de Windows 10 desde un móvil, tanto Android como iPhone, aunque la forma de hacerlo no tiene nada que ver con cómo lo hacemos en otras apps, por ejemplo, nada que ver con cómo cerrar sesión en Dropbox de forma remota o Amazon.
Para poder usar esta opción, vamos a necesitar que nuestro ordenador tenga conexión Bluetooth, a través de ella, enlazaremos nuestro móvil y activaremos el llamado bloqueo dinámico, que básicamente lo que hace es bloquear el equipo cuando el móvil al que está enlazado vía Bluetooth se aleja más allá de su rango de acción (con transmisores Clase 1 es de hasta 100 metros, con los de Clase 2, 10 metros y los de Clase 3, 1 metro).
Para activarlo, hay que seguir estos pasos:
- Primero, enlaza tu ordenador y tu móvil. Entra en «Configuración» de Windows y pulsa en «Dispositivos».
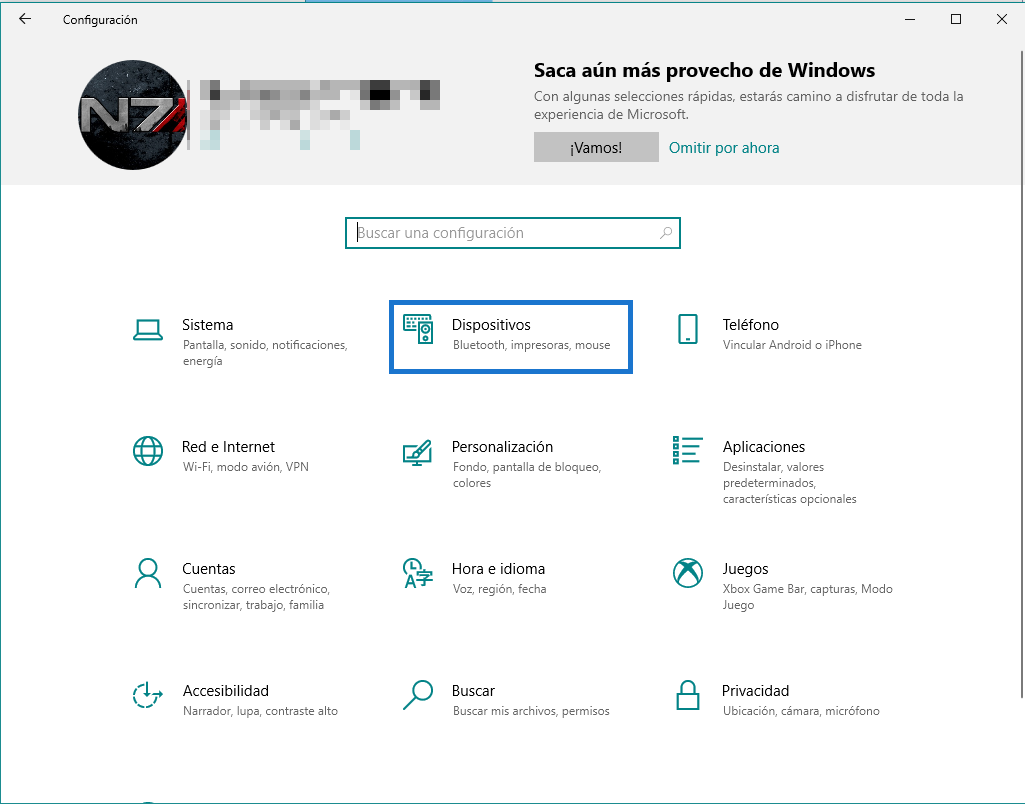
- Pulsa en «Agregar Bluetooth u otro dispositivo». Recuerda pulsar el encendido del Bluetooth en el ordenador y en el móvil que quieres enlazar.
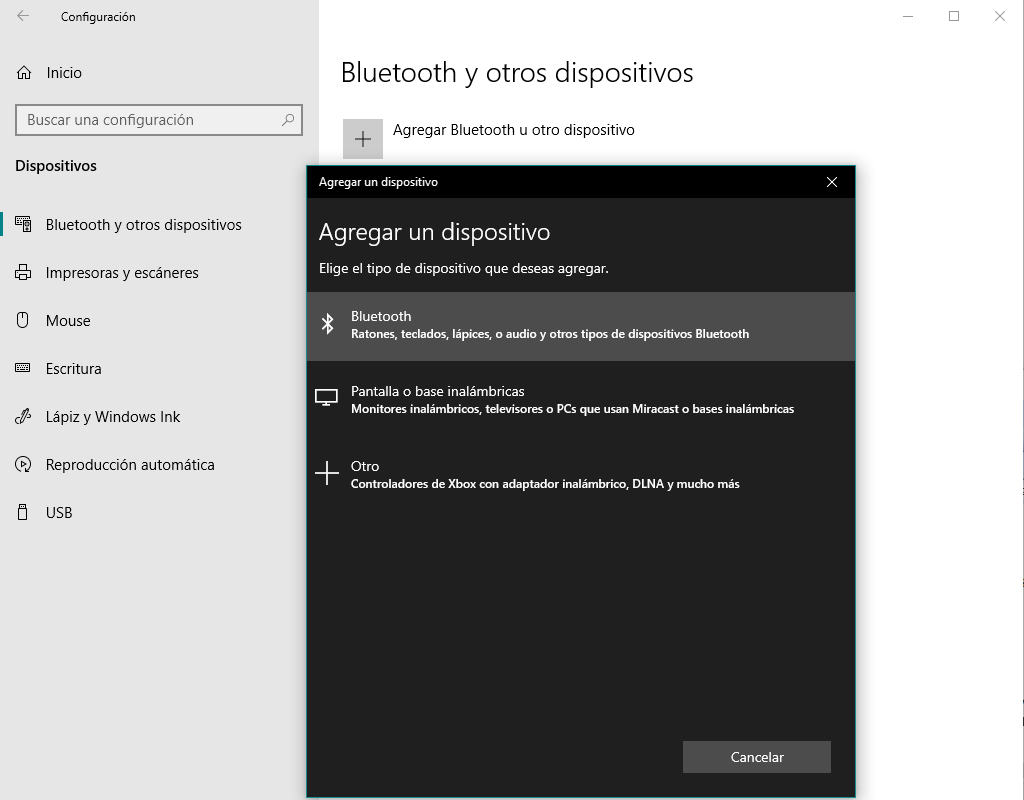
- Pulsa en «Bluetooth» para que comience a buscar dispositivos y después selecciona tu móvil entre las opciones que puedan aparecer. Cerramos y en la pantalla de dispositivos, ya debe aparecernos nuestro móvil.
Ahora para activar el bloqueo dinámico:
- En «Configuración», pulsamos en «Cuentas».
- Pulsamos en «Opciones de inicio de sesión».
- Bajamos hasta que veamos «Permitir que Windows bloquee el dispositivo automáticamente cuando estés ausente» y marcamos la casilla y el equipo se encargará de de buscar el móvil enlazado para dejarlo activado.
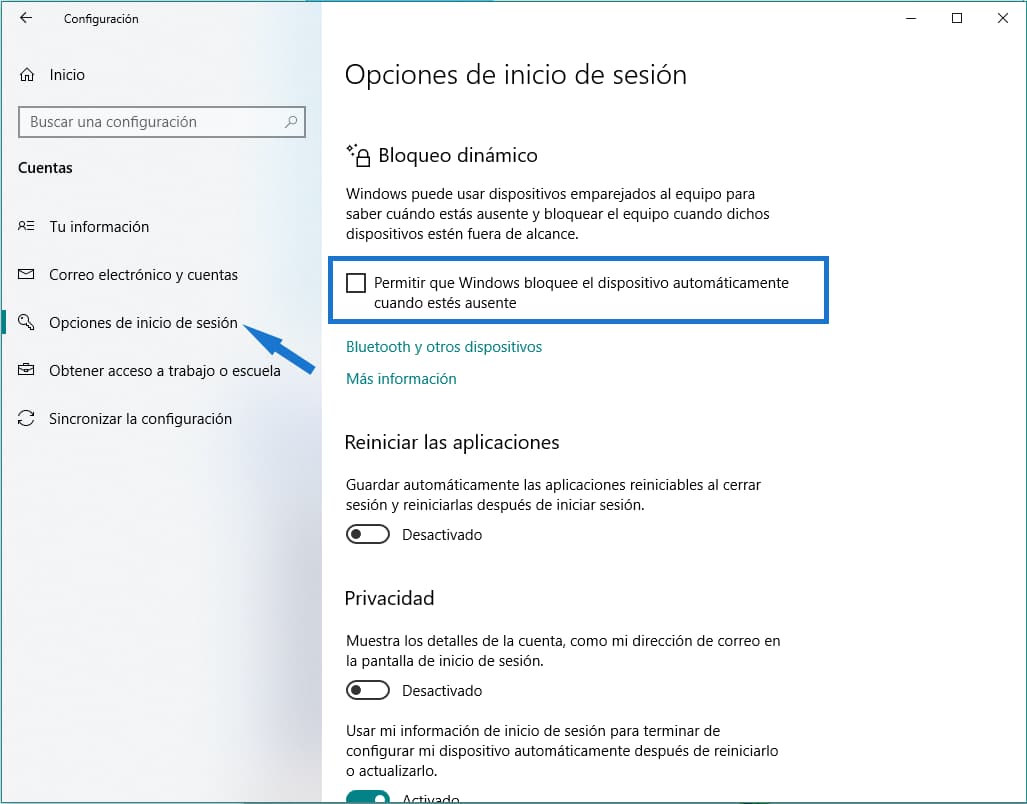
Escribe aquí tu comentario