Las actualizaciones del navegador son importantes. Las actualizaciones para Microsoft Edge ofrecen parches de seguridad críticos, nuevas funciones y mejoras de rendimiento. El navegador Edge se actualiza automáticamente, pero puedes buscar e instalar actualizaciones manualmente. La instalación de nuevas actualizaciones para Microsoft Edge es un procedimiento bastante sencillo. De hecho, es tan simple que sería difícil encontrar una razón para no actualizar tu navegador Edge. Además, debido a su compatibilidad cruzada, el navegador Edge está disponible en una amplia variedad de sistemas operativos. En este artículo, veremos algunas formas de actualizar Microsoft Edge en sistemas operativos populares.
¿Qué es Microsoft Edge?
Microsoft Edge es el navegador predeterminado incluido con Windows 10. Las compilaciones más recientes ahora solo incluyen la versión más reciente, identificada por el ícono de «ola», ya que ha reemplazado por completo la versión heredada representada con un logotipo «e» azul.
Microsoft lanzó el navegador Edge como navegador predeterminado para Windows 10 en 2015. A principios de 2020, cuando Microsoft lanzó el nuevo navegador basado en Microsoft Edge Chromium, Edge admitía las plataformas Windows 10, 8 y 7, Android, iOS y Mac.
La descarga de la nueva versión de Microsoft Edge en computadoras con Windows 10 reemplaza la versión predeterminada, ahora heredada, de Edge.
El nuevo Microsoft Edge se basa en el proyecto de código abierto Chromium. Chromium forma la base de Google Chrome, por lo que el nuevo Edge se siente muy similar a Google Chrome. Incluye funciones que se encuentran en Chrome, es compatible con las extensiones del navegador Chrome y tiene el mismo motor de renderizado que Google Chrome.
Si un sitio web fue diseñado para Google Chrome y no funcionó correctamente en el antiguo Edge, ahora funcionará correctamente en el nuevo Edge.
Al igual que Google Chrome, la nueva versión de Microsoft Edge se actualizará cada seis semanas. No tendrás que esperar a que se publiquen las versiones principales de Windows 10 cada seis meses solo para las actualizaciones del navegador, como lo hizo con el navegador Legacy Edge.
Con el lanzamiento del nuevo navegador basado en Edge Chromium, Microsoft agregó y actualizó funciones y capacidades a un Edge ya repleto de funciones.
- Prevención de seguimiento habilitada de forma predeterminada.
- Modo oscuro.
- Modo Niños.
- Bloquea anuncios de terceros.
- Modo Internet Explorer para ver páginas web más antiguas.
- Capacidades de búsqueda integradas de Bing con otras opciones de motor de búsqueda.
- Soporte para extensiones de Chrome Web Store.
- El regreso de la barra de direcciones.
- Opciones de privacidad claras y fáciles de administrar.
- Opciones de personalización ampliadas.
- Compatibilidad con Mac agregada a la compatibilidad con Windows, Android e iOS.
- Seguridad de nivel empresarial.
- Sincroniza el historial , los marcadores y las contraseñas en los dispositivos en los que hayas iniciado sesión.
- La búsqueda de la barra lateral te permite investigar mientras mantiene activas la ventana de tu navegador.
Pasos para instalar Microsoft Edge en Windows 10
Si aún no has actualizado tu PC con Windows 10, puedes descargar el nuevo Microsoft Edge del sitio web de Microsoft. Instálalo en tu PC y reemplazará el antiguo navegador Edge. Si deseas recuperar el antiguo navegador Edge, puedes desinstalar el nuevo Edge como desinstalarías cualquier otra aplicación.
Microsoft finalmente instalará el nuevo navegador web Edge en todos los PC con Windows 10 a través de Windows Update. Sin embargo, hasta el 12 de mayo de 2020, eso no sucedió. Así obtendrás la última versión de Edge en todos tus PC con Windows 10 automáticamente.
El nuevo Microsoft Edge también está disponible para Windows 7, Windows 8, Mac, iPhone, iPad y Android.
El nuevo navegador Microsoft Edge basado en actualizaciones de Chromium al igual que Google Chrome. Descarga e instala actualizaciones por sí mismo automáticamente. Estos son los pasos para actualizar Microsoft Edge en Windows 10:
- Para buscar manualmente una actualización en Edge, haz clic en el botón de menú en la esquina superior derecha de la ventana del navegador Edge. Parece tres puntos horizontales.
- Señala «Ayuda y comentarios» y haz clic en «Acerca de Microsoft Edge».
- Edge buscará actualizaciones disponibles e instalará automáticamente las actualizaciones disponibles. Edge también te mostrará la versión del navegador que has instalado en esta página.
- La página Acerca de te pedirá que reinicies el navegador Edge si no lo has reiniciado desde que instalaste la última versión.
- También puedes acceder a esta página copiando y pegando edge://settings/help en la barra de direcciones de Edge y presionando Enter.
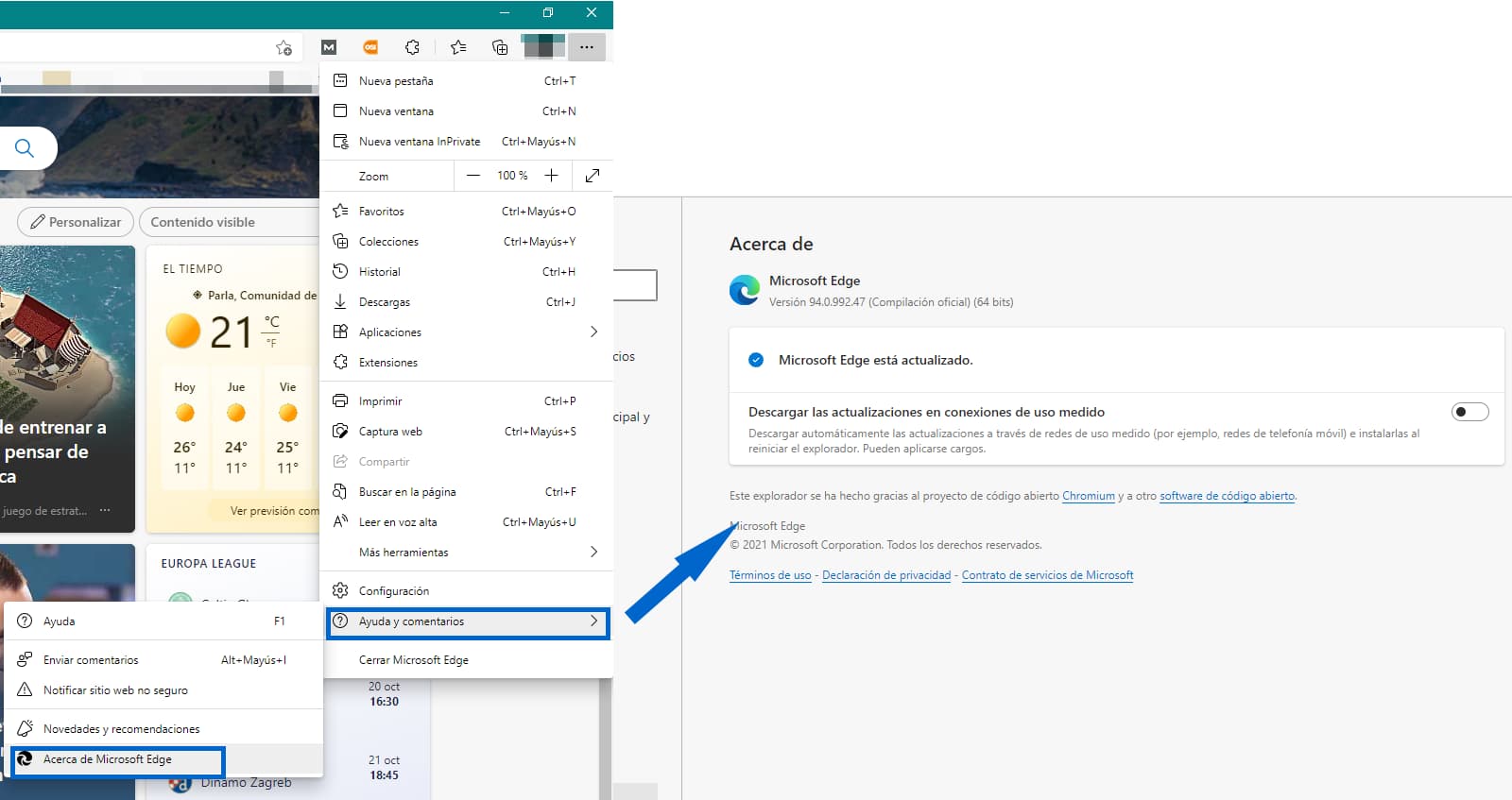
Descargar la última versión sin espera
La versión original de Microsoft Edge está incluida con las actualizaciones de Windows 10 a través de Windows Update.
Para verificar si hay actualizaciones de Edge instaladas, dirígete a Configuración> Actualización y seguridad> Actualización de Windows. Windows buscará actualizaciones y se ofrecerá a instalarlas. Las actualizaciones para el navegador Edge se incluyen en los paquetes de actualización acumulativos normales para el sistema operativo Windows 10.
En Windows 10, Windows Update instala automáticamente las actualizaciones, por lo que las actualizaciones de seguridad del navegador Edge y las correcciones de errores se instalarán automáticamente.
Aquí te indicamos cómo actualizar Microsoft Edge:
- Haz clic en el botón Menú principal. Primero, asegúrate de estar ejecutando Microsoft Edge y luego haz clic en el botón Menú en la esquina superior derecha de la pantalla. Parecen tres pequeños puntos uno al lado del otro.
- Coloca el cursor sobre el elemento de menú «Ayuda y comentarios».
- Haz clic en «Acerca de Microsoft Edge». Contiene información sobre Edge y también hará que Edge verifique que está actualizado.
- La pantalla Acerca de Microsoft Edge comenzará a verificar automáticamente si hay actualizaciones disponibles. Espera unos segundos para que se comunique con Microsoft para obtener la última versión. Si encuentra que hay una versión más nueva de Edge disponible, descargará e instalará la actualización.
- Una vez que se descargue la actualización, deberás reiniciar Edge para finalizar el proceso.
- Si vuelves a la pantalla Acerca de Microsoft Edge, ahora verás una confirmación de que tu copia de Edge es la última versión.
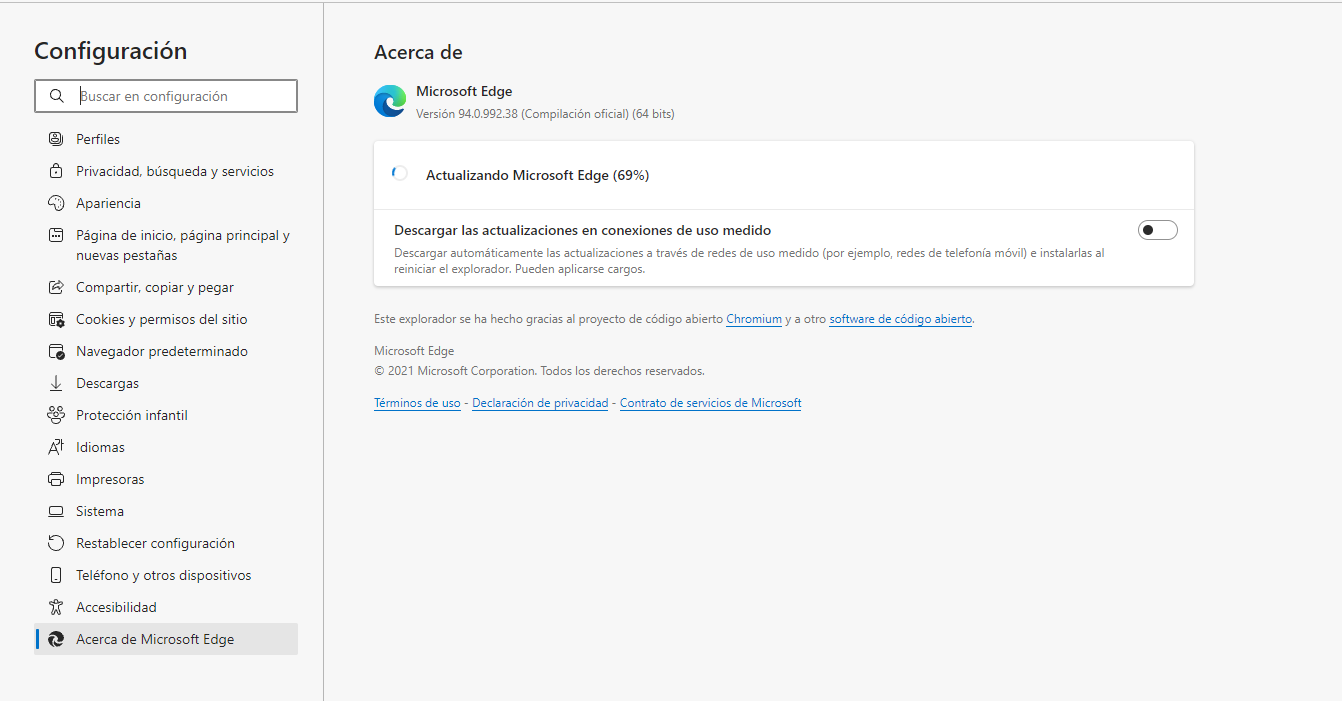
Actualizar Edge a la última versión es un paso importante para estar seguro y protegido en línea.
¿Qué ocurre con la versión anterior de Edge cuando descargo la nueva?
Al descargar la nueva versión de Edge se elimina la versión anterior. Pero es posible volver a una versión anterior de Microsoft Edge según sea necesario, y puedes completar esta tarea de dos maneras diferentes. A diferencia de la versión heredada, la versión Chromium de Microsoft Edge recibe actualizaciones periódicamente de forma indefinida del sistema operativo para ofrecer correcciones, mejoras y nuevas funciones de la misma manera oportuna que otros navegadores modernos (como Firefox y Chrome).
El único problema de este enfoque es que, a veces, las nuevas versiones de Microsoft Edge pueden implementarse con errores o causar problemas inesperados. Aunque ya no existe una forma sencilla de desinstalar el navegador en Windows 10, hay una opción para revertir a una versión que te permite solucionar problemas o volver a una versión anterior cuando todo funcionaba correctamente utilizando un archivo .msi o una política de grupo.
La función está destinada a organizaciones, pero cualquiera puede usarla para retroceder a una versión anterior de Microsoft Edge.
A partir de la versión 86, puedes degradar la versión Chromium de Microsoft Edge descargando e instalando un archivo .msi, pero primero debes deshabilitar las actualizaciones para el navegador, lo que requiere instalar plantillas de políticas de grupo adicionales para controlar la configuración del navegador.
- Instala las plantillas de políticas de grupo de Microsoft Edge. Para instalar las plantillas de directiva de grupo para administrar Microsoft Edge, sigue estos pasos:
- Abre el sitio web de Microsoft Edge para empresas
- En la sección «Archivo de políticas», haz clic en el botón Descargar
- Selecciona la versión de Microsoft Edge.
- Selecciona la compilación (última versión disponible).
- Elige la plataforma. Por ejemplo, Windows de 64 bits
- Haz clic en la opción Obtener archivos de políticas
- Pulsa en el botón Aceptar y descargar
- Haz doble clic para abrir el archivo MicrosoftEdgePolicyTemplates.zip
- Haz clic en el botón Extraer todo de la pestaña «Herramientas de carpeta comprimida»
- Selecciona la ubicación para extraer los archivos
- Marca la opción Mostrar archivos extraídos cuando esté completo
- Haz clic en el botón Extraer
- Busca la siguiente ruta dentro de la carpeta «MicrosoftEdgePolicyTemplates» (extraída): windows \ admx
- Selecciona los archivos msedge.admx y msedgeupdate.admx y haz clic en la opción Copiar de la pestaña «Inicio»
- Busca la siguiente ruta: C: \ Windows \ PolicyDefinitions
- Haz clic en el botón Pegar de la pestaña «Inicio»
- En la carpeta «admx», dentro de la carpeta «MicrosoftEdgePolicyTemplates», abre la carpeta de idioma que representa tu idioma
- Selecciona los archivos msedge.adml y msedgeupdate.adml y haz clic en la opción Copiar de la pestaña «Inicio»
- Busca la siguiente ruta que coincida con tu idioma: C: \ Windows \ PolicyDefinitions \ en-US. En el comando anterior, asegúrate de cambiar en-US por la carpeta que coincida con su idioma.
- Haz clic en el botón Pegar de la pestaña «Inicio».
- Deshabilita las actualizaciones de Microsoft Edge. Para deshabilitar las actualizaciones de Microsoft Edge, sigue estos pasos:
- Abrir inicio
- Busca gpedit y haz clic en el resultado superior para abrir el Editor de políticas de grupo
- Navega por la siguiente ruta: Configuración del equipo> Plantillas administrativas> Actualización de Microsoft Edge> Aplicaciones> Microsoft Edge
- Haz doble clic en la política de anulación de la política de actualización
- Selecciona la opción Activado
- En la sección «Opciones», utiliza el menú desplegable y selecciona la opción Actualización desactivada
- Descarga la versión anterior de Microsoft Edge. Para descargar una versión anterior de Microsoft Edge, sigue estos pasos:
- Abre el sitio web de descarga de Microsoft Edge
- Selecciona la versión, compilación y plataforma anteriores
- Haz clic en el botón Descargar
- Haz clic en el botón Aceptar y descargar
- Retroceder a la versión anterior de Microsoft Edge. Para revertir a una versión anterior de Microsoft Edge, sigue estos pasos:
- Abrir inicio
- Busca el símbolo del sistema, haz clic con el botón derecho en el resultado superior y selecciona la opción Ejecutar como administrador
- Escribe el siguiente comando para cambiar la ubicación de la carpeta a la ubicación del instalador y presiona Entrar: cd C: \ RUTA \ A \ MSI-INSTALLER
- Escribe el siguiente comando para degradar la versión de Edge y presiona Entrar: C: \ PATH \ TO \ MSI-INSTALLER> msiexec / I FileName.msi / qn ALLOWDOWNGRADE = 1. En el comando, asegúrate de actualizar C: \ PATH \ TO \ MSI-INSTALLER con la ruta a la ubicación del instalador. Además, reemplaza FileName.msi por el nombre real del instalador.
- Vuelve a abrir Microsoft Edge
- Haz clic en el botón de menú Configuración y más (puntos suspensivos) y selecciona la opción Configuración
- Haz clic en Acerca de Microsoft Edge
- Confirma que se haya instalado la versión anterior.
¿Qué pasa si tengo una versión anterior de Windows 10?
Cuando tengamos un sistema operativo anterior a Windows 10 no podremos acceder al navegador Edge. Para ello, tendremos que instalar una actualización del sistema operativo.
Tendremos que dirigimos a “Configuración” y seleccionamos “Actualización y Seguridad”. En estos momentos tenemos que hacer click en “Windows 10” y pulsar en “Aceptar”.
Novedades de las últimas actualizaciones de Edge
Microsoft lanzó Microsoft Edge 91 en mayo de 2021, es un lanzamiento histórico para el navegador con numerosas características nuevas introducidas, como Historial de precios, Reembolso y reembolsos, Modo Niños, un nuevo tema Orgullo y noticias personalizadas.
Edge 91 viene con mejoras de rendimiento (pestañas para dormir, impulso de inicio), nuevos temas coloridos y más. Microsoft afirma que esta sería la versión más rápida del navegador en Windows y más mejoras vendrán más adelante este año. Esta actualización del navegador Microsoft Edge también corrige numerosos errores. Microsoft Edge funciona mejor con las actualizaciones.
Además de las características antes mencionadas, Microsoft también está trabajando en otras mejoras para Chromium Edge:
- Mini menú y diccionario. La próxima versión de Microsoft Edge incluirá un nuevo mini menú contextual para acceder rápidamente a herramientas útiles al resaltar texto. También hay una nueva función llamada «Definir» que se puede utilizar para definir texto sin salir de las páginas web.
- Panel de control de contraseñas. En las versiones de Canary, Microsoft está experimentando con una nueva función que revelará cuáles de sus contraseñas son débiles y se han reutilizado en todas las cuentas. Esta función solo funciona cuando sincroniza sus contraseñas con su cuenta de Microsoft. Microsoft cree que un panel de seguridad con contraseña permitirá a los usuarios mantenerse informados sobre la seguridad en la web.
- La captura web se integra con las colecciones. Microsoft también está probando A / B una función que permitirá a los usuarios incluir sus capturas web (capturas de pantalla tomadas con Edge) en Colecciones (otra función de Edge a la que se puede acceder desde la barra de herramientas). Si agrega la captura de pantalla a las colecciones, esas capturas se sincronizarán en todos sus dispositivos. Además de la integración de Web Capture, Microsoft Edge ahora también le permite abrir Colecciones en un menú lateral. Según Microsoft, esto hace que sea más fácil agregar elementos a una colección y también puede ahorrarle clics para que pueda concentrarse en sus proyectos.
Escribe aquí tu comentario