Si habéis usado Windows como vuestro sistema operativo de manera habitual, sin duda sabréis que desde siempre ha sido posible configurar un usuario y contraseña para impedir el acceso de terceras personas al ordenador (o nuestra cuenta de usuario en equipos compartidos) y el contenido que guardamos en él. Con la llegada de Windows 10, esto cambió gracias a la posibilidad de poder vincular nuestra cuenta de Microsoft y contraseña, pero además, se incorporaron nuevas formas de bloquear y desbloquear el equipo con Windows Hello.
En esta entrada te contamos qué es Windows Hello, para qué sirve y cómo configurarlo.
¿Qué es Windows Hello?
Windows Hello es una función de seguridad que incluyen actualmente todas las versiones de Windows 10 (a la salida, solo estaba disponible en EE.UU., pero tras varias actualizaciones, se puede usar ya en todo el mundo). Con Windows Hello podemos sustituir la contraseña de nuestra cuenta de Microsoft por otros métodos de autenticación más rápidos y cómodos, con los que poder iniciar sesión en nuestro ordenador.
Es decir, que mediante Windows Hello podemos configurar otras formas de iniciar sesión en el equipo y así no tener que recordar e introducir siempre una contraseña que debe ser larga y robusta para resultar segura.
Si activamos Windows Hello, podremos iniciar sesión a través de dos sistemas diferentes de autenticación:
- Mediante sistema de claves o patrones personalizados:
- Podremos establecer PIN numérico con Windows Hello, más fácil de recordar en lugar de la contraseña.
- Si preferimos usar la contraseña de nuestra cuenta de Microsoft, podremos configurarlo para ello.
- Crear una contraseña de imagen configurando un punto concreto en la imagen que vayamos a usar, donde habrá que pulsar para iniciar sesión.
- Mediante sistemas biométricos o de doble autenticación:
- Podremos usar el reconocimiento facial si tenemos una cámara adecuada para desbloquear Windows 10.
- Si contamos con lector de huellas, también podemos usar nuestra huella dactilar para iniciar sesión (de la misma forma en que se hace en los móviles con esta opción).
- Podremos crear una clave de seguridad para usar con una llave FIDO o compatible; si esta no está conectada al puerto USB, el ordenador se quedará bloqueado.
Cabe señalar que hay otras aplicaciones que pueden hacer uso de Windows Hello como sistema de seguridad para autenticar al usuario, por ejemplo, Google Chrome lo utiliza para que podamos acceder a nuestras contraseñas guardadas o para realizar pagos sin introducir ninguna clave más. Además, Windows Hello está disponible en todas las versiones del SO, desde Windows 10 Home hasta Windows 10 for Business.
Requisitos para poder usar «Hello» con tu Windows 10
Para poder usar Windows Hello, primero debemos asegurarnos de que cumplimos con los requisitos necesarios para ello:
- Tener la última actualización de Windows 10 instalada (podéis comprobarlo en Configuración > Actualización y seguridad). Lo normal es que si tenéis habilitada la actualización automática de Windows, este esté actualizado a su última versión.
- Debéis tener una cuenta de Microsoft creada (ojo, no se trata de una cuenta local en el ordenador, sino la cuenta que por ejemplo usáis para entrar en vuestro Outlook).
- En el caso de que vayáis a usar los sistemas de autenticación biométricos, necesitaréis contar con hardware específico que puede que vuestro equipo no incluya:
- Para usar el desbloqueo facial de Windows 10, tendréis que tener una webcam con un sistema de infrarrojos (si no lo tiene, no os servirá).
- Para iniciar sesión con huella dactilar, necesitaréis un lector de huellas.
- Si vais a usar una llave de seguridad, necesitáis una con certificados y protocolos de seguridad fiables.
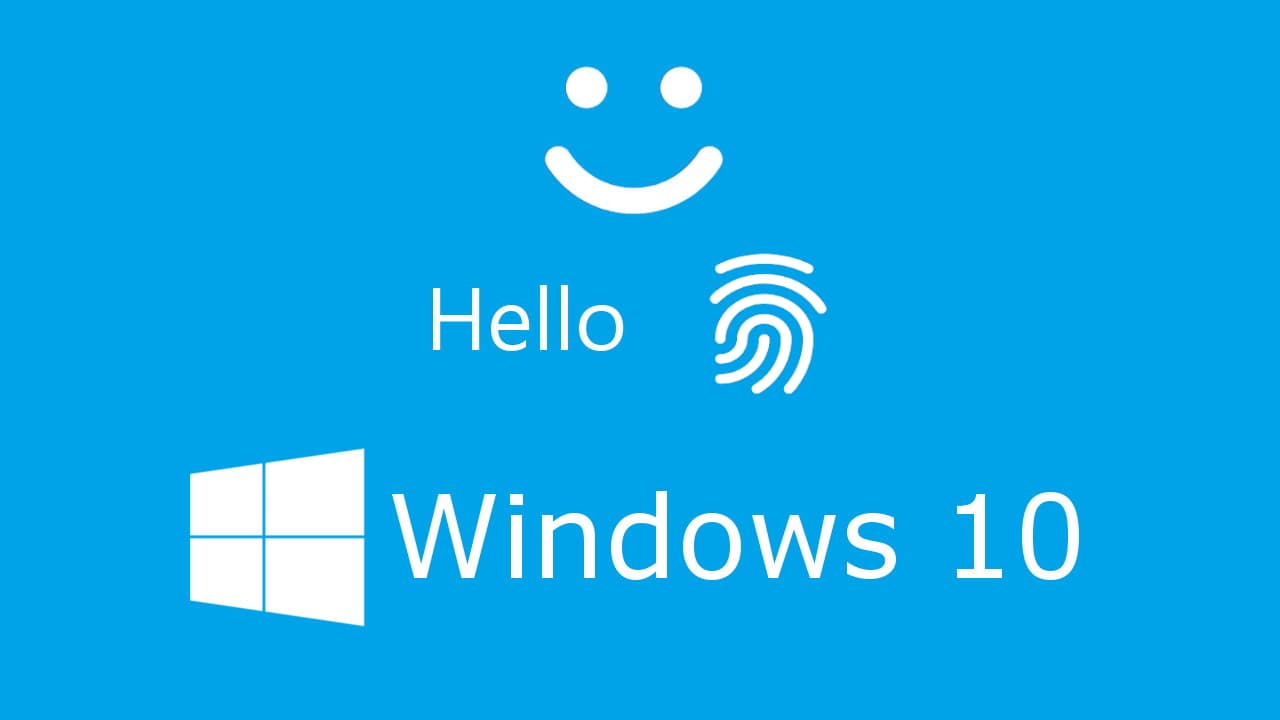
¿Cómo configurar Windows Hello?
De las opciones de seguridad que hemos visto arriba, podremos escoger cualquier de ellas para activarla y así poder utilizar para acceder de forma más rápida al equipo y otras funciones que necesiten de autenticación.
En cualquier caso, escojamos la opción que escojamos, lo primero que tendremos que hacer es configurar un PIN, que servirá siempre como respaldo si el método escogido falla en algún momento.
Para configurar cualquiera de las opciones de seguridad, tendremos que ir a Configuración de Windows 10 (la rueda dentada en Inicio), entrar en Cuentas > Opciones de inicio de sesión.
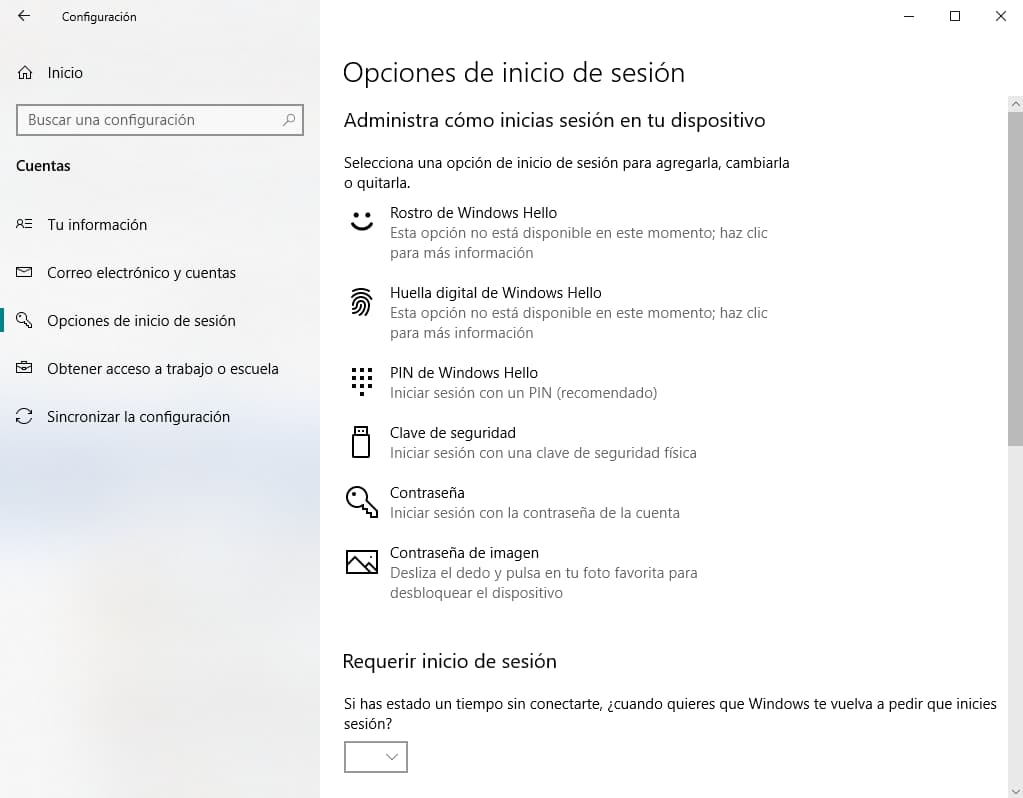
Configurar un PIN
Como señalábamos antes, podremos cambiar la contraseña por el PIN para iniciar sesión. Para configurarlo, basta seguir esto sencillos pasos:
- En Opciones de inicio de sesión, pinchamos en PIN de Windows Hello.
- El asistente nos irá guiando en todo el proceso, que consiste en introducir el PIN que queramos usar en los cuadros que aparecerá para ello. El PIN puede ser un código numérico o alfanumérico, que os resulte fácil de recordar (recordad que esta opción es para no tener que introducir una contraseña larga y ganar algo de tiempo a la hora de acceder al ordenador).
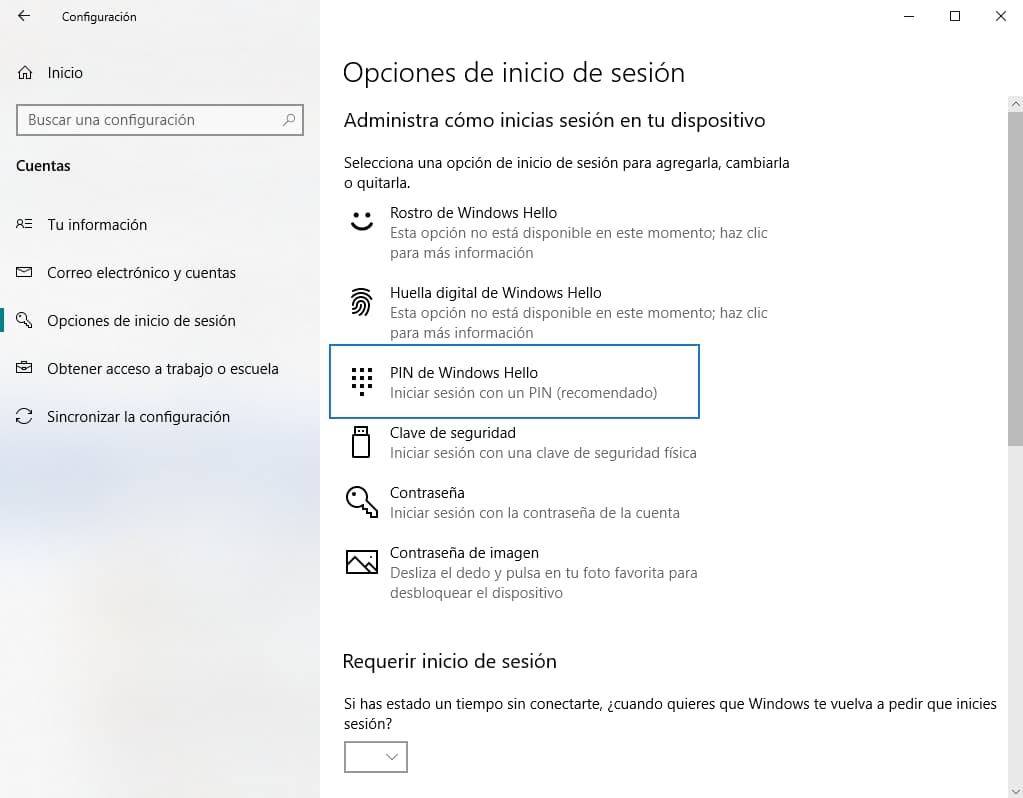
Configurar Rostro
Si tenemos una cámara compatible y queremos aprovechar el reconocimiento facial para desbloquear el ordenador, tendremos que hacer lo siguiente:
- En Opciones de inicio de sesión, pinchamos en Rostro de Windows Hello.
- Nos pedirá que introduzcamos la contraseña de nuestra cuenta o el PIN, si ya lo tenemos configurado de antes.
- La webcam se conectará y el asistente nos pedirá que miremos fijamente a ella durante unos segundos. Es importante mantener la cara dentro del recuadro que aparecerá en pantalla hasta que termine el proceso. Además, aseguraros de que contáis con buena iluminación para evitar errores de reconocimiento.
- Al terminar, si no tenemos configurado el PIN, se nos pedirá hacerlo antes de salir del asistente (recordad que funcionará como respaldo en caso de que haya algún problema con el reconocimiento facial).
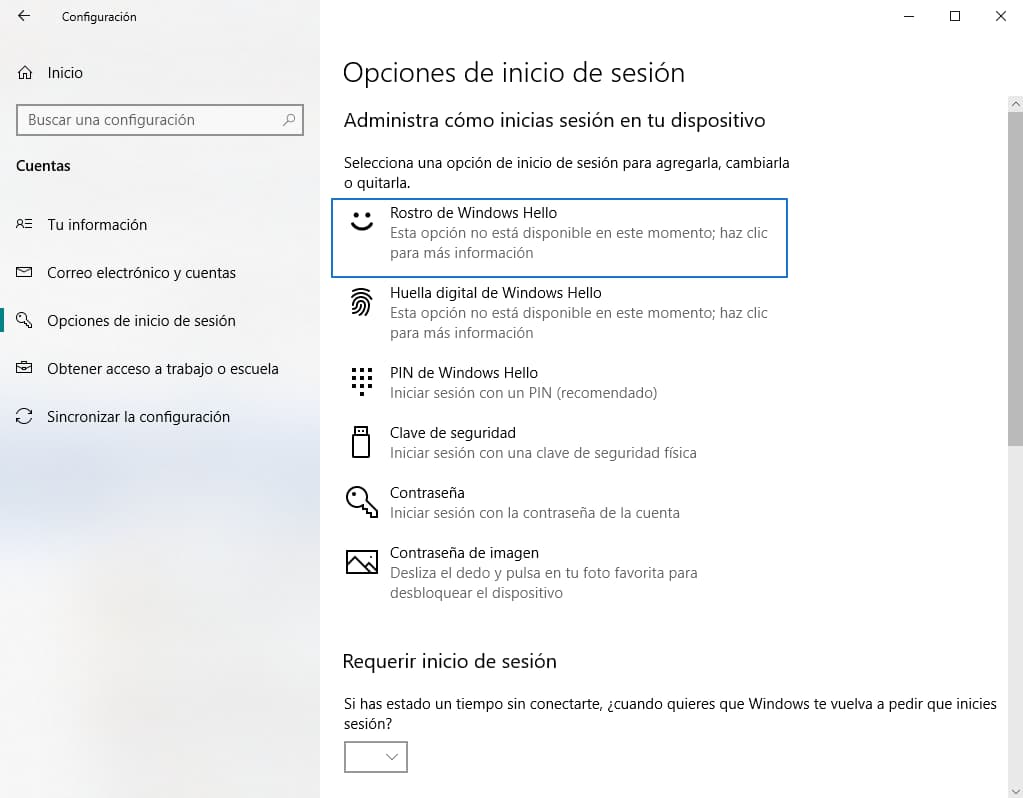
Configurar la huella dactilar
Si preferís usar vuestra huella dactilar como método de autenticación biométrico y contáis con un lector de huellas, estos son los pasos a seguir:
- En Opciones de inicio de sesión, pinchar en Huella digital de Windows Hello.
- Se nos pedirá introducir la contraseña o el PIN, si lo tenemos ya.
- Después tendremos que configurar nuestra huella, para ello tendremos que colocar y quitar el dedo en el lector, y moverlo, hasta que termine de reconocerlo por completo. Podremos configurar tantas huellas como queramos, por si compartimos el ordenador con otras personas.
- Al terminar, si no tenemos configurado el PIN, el asistente nos pedirá hacerlo como medida de seguridad.

Administrar clave de seguridad física
Si preferimos usar una clave de seguridad física, tendremos que configurar nuestra llave de seguridad. Para ello:
- En Opciones de inicio de sesión, pinchamos en Clave de seguridad.
- Conectamos la llave de seguridad a un puerto USB del ordenador y seguimos los pasos que nos indicará el asistente.
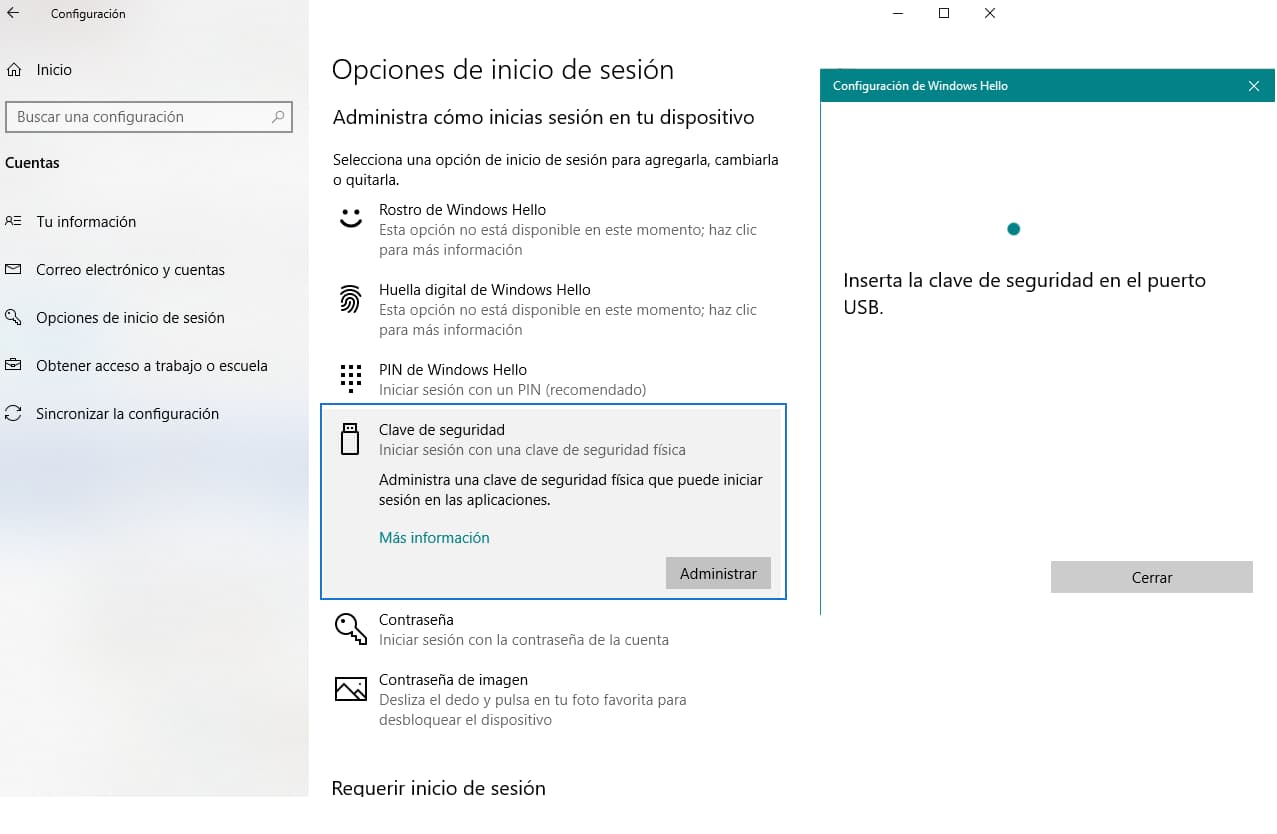
Crear contraseña de cuenta
Si ya tenemos una cuenta de Microsoft y queremos cambiar la contraseña, será aquí donde deberemos ir, de esta manera se cambiará también la contraseña de usuario de Windows, puesto que se usa la misma.
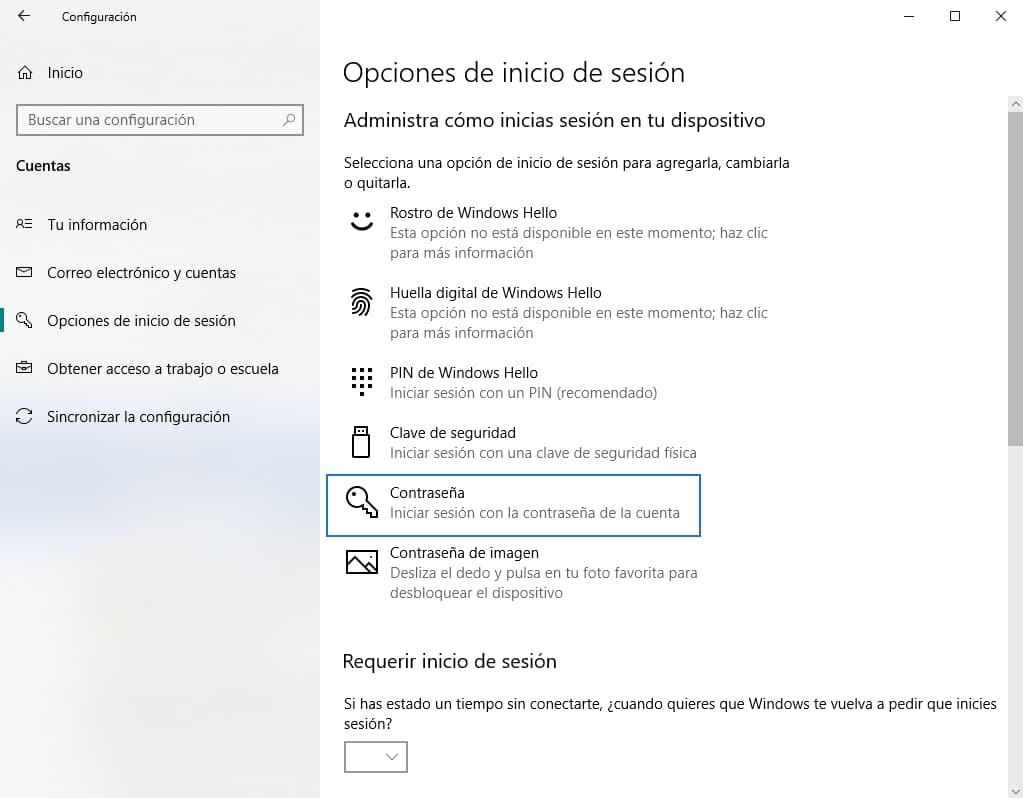
Generar contraseña de imagen
Para configurar una contraseña de imagen (más recomendable si dispones de pantalla táctil), seguiremos estos pasos:
- En Opciones de inicio de sesión, pinchamos en Contraseña de imagen.
- Se nos pedirá introducir nuestra contraseña.
- Se abrirá el asistente con una imagen en la que podremos configurar el patrón que queremos deslizando el dedo o el ratón por ella. Podemos usar la imagen que nos propone Windows o elegir una que tengamos guardada en el ordenador.

¿Quieres que Windows Hello deje de funcionar? Quita el PIN de Windows 10
Si en algún momento quieres dejar de usar alguno o todos los métodos de autenticación de Windows Hello y volver a usar tu usuario y contraseña de la cuenta de Microsoft, basta con seguir estos sencillos pasos:
- En Opciones de inicio de sesión, pinchamos los métodos que queremos desactivar.
- Veremos un botón “Quitar”, pulsamos en él.
- Se nos pedirá introducir nuestro PIN para quitar los sistemas biométricos, y la contraseña de la cuenta de Microsoft para quitar el PIN.
- Una vez terminado, estos métodos habrán quedado desactivados.
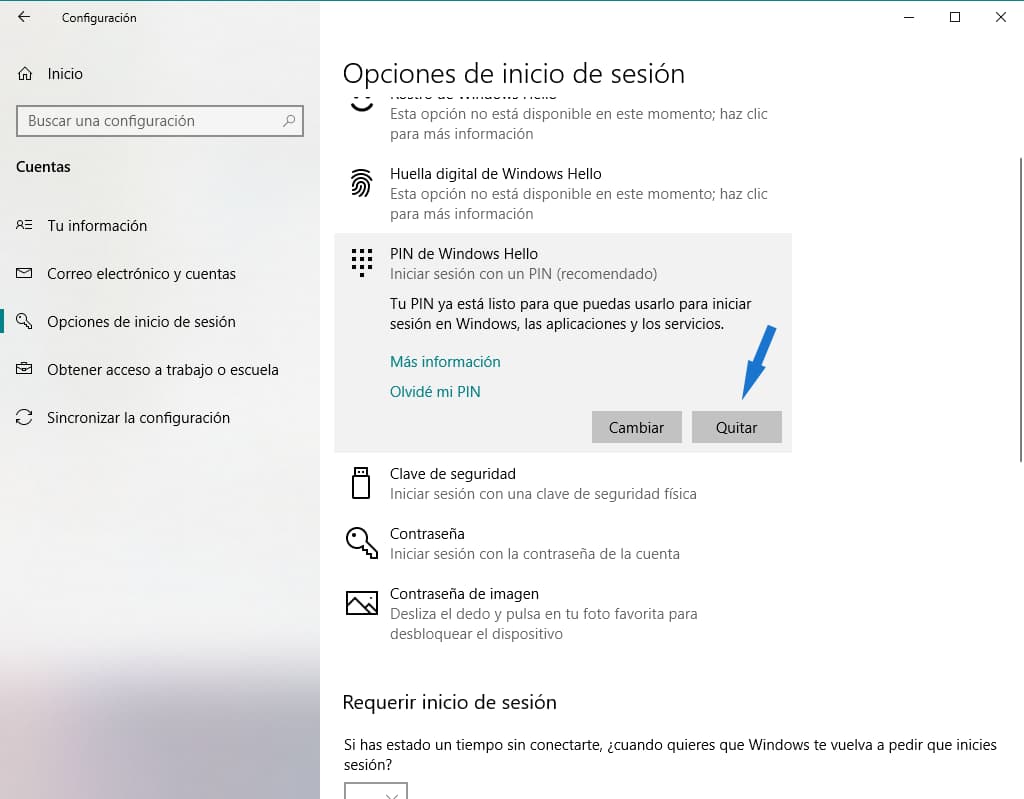
Finalmente señalar que si el dispositivo para la autenticacióin biométrica no es compatible con Windows Hello, es posible que os salga un menaje de “Windows Hello no funciona”. Os recomendamos visitar la página de Soporte técnico de Windows para ver qué dispositivos son compatibles o buscar otras soluciones en la comunidad, si es necesario.
Escribe aquí tu comentario