Hangouts de Google es una excelente opción rápida y fácil para videollamadas y chats grupales. Es una opción viable para equipos pequeños como startups, organizaciones sin fines de lucro locales o comunidades.
Te permite comunicarte de la manera que desees y no se interpone en tu camino. Se puede acceder a Google Hangouts a través de ordenadores portátiles, de escritorio y dispositivos móviles con Android e iOS.
Los usuarios pueden compartir documentos, bloc de notas, imágenes y vídeos de YouTube con otros usuarios. Hangouts de Google también ofrece una función de «Hangouts en vivo» para transmitir conversaciones de vídeo en vivo a las que puede acceder cualquier persona con un navegador web.
Para aquellos que no conocen Hangouts, ha sido el cliente de chat predeterminado en el navegador en Gmail y algunas personas prefieren llamarlo como GChat. A lo largo de los años, varias plataformas de comunicación de Google se han expandido y evolucionado de Google Talk y Google Voice al entorno de Hangouts.
Hay muchas funciones en la aplicación Hangouts de Google, y esta guía te ayudará a aprovechar Hangouts al máximo.
Cómo hacer videollamadas en Hangouts
Para realzar una videollamada con Hangouts debes abrir la aplicación y hacer clic en el icono para una videollamada y aparecerá una ventana separada.
En el cuadro de diálogo Invitar a personas, escribe la dirección de correo electrónico (o el nombre) de la persona (o personas, es posible agregar varias personas) con las que deseas contactar, y haz clic en ellas en el menú que aparece a continuación.
Ahora haga pulsa el botón verde Invitar. Los destinatarios recibirán una alerta de su llamada y pueden elegir responderla (o rechazarla).
Alternativamente, haz clic en Copiar enlace para compartir, y esto copiará un enlace a la sesión de chat de vídeo en el portapapeles, que luego puedes pegar, digamos, un correo electrónico y enviarlo a la persona (o personas) con las que deseas chatear. Si pinchan en ese enlace, pueden unirse a la llamada directamente desde su bandeja de entrada de correo electrónico (y, además, no tienen que iniciar sesión en una cuenta de Google).
Después de que una sesión ha comenzado, también es posible invitar a más personas a la llamada usando el icono de una persona con un ‘+’ al lado (arriba a la derecha de la pantalla).
Ordenador
Para realizar una videollamada desde tu ordenador, abre el navegador IE / Firefox / Chrome (Microsoft Edge actualmente no es compatible, pero puede usar el complemento de Internet Explorer).Luego escribe hangouts.gsoogle.com. En la parte superior derecha, haz clic en el botón Iniciar sesión: inicia sesión con tu cuenta de Google + / Gmail.
Android
En caso de usar Hangouts en un dispositivo móvil Android, los pasos a seguir son:
- En tu dispositivo Android, abre Google Play Store
- Descarga e instala la aplicación Hangouts (la aplicación puede estar preinstalada en su dispositivo)
- Abre la aplicación Hangouts e inicia sesión con tu cuenta de Google + / Gmail
- En la parte inferior izquierda de la pantalla, toca el botón +
- Haz clic en Nueva videollamada / Nuevo grupo / Nueva conversación o selecciónalo de tu lista de contactos de Hangouts.
iPhone o iPad
Si estás usando un iPhone o un iPad, para realizar una videollamada debes seguir estos pasos:
- En tu dispositivo iOS, abre App Store
- Descarga e instala la aplicación Hangouts
- Abre la aplicación Hangouts e inicia sesión con tu cuenta de Google + / Gmail
- En la parte inferior derecha, toca el botón +
- Escribe y busca las personas con las que deseas iniciar una conversación.
Configurar el PC si es tu primera videollamada
Puedes acceder a Hangouts a través de ordenadores de escritorio y portátiles. Para comenzar con Hangouts de Google, debes tener una cuenta de Google y descargar la aplicación Hangouts.
La aplicación Hangouts es gratuita y muy rápida de descargar. Si estás utilizando Hangouts en un ordenador, puedes verlo en tu navegador. Sin embargo, tener la aplicación te brinda más flexibilidad para moverla por la pantalla según sea necesario.
Si vas a utilizar Hangouts de Google para videollamadas, es ideal tener una cámara para que las personas puedan verte durante las llamadas. Puedes usar la cámara interna en tu PC o puedes usar una cámara externa. También querrás pensar en el micrófono que estás usando. Nuevamente, tienes la opción de usar el micrófono interno o puedes comprar un dispositivo separado.
Google Chrome
Haz clic en el botón de videollamada (aparecerá una ventana emergente con un mensaje para permitir que Hangouts use tu cámara y micrófono)
Haz clic en Permitir (Chrome recordará su configuración para uso futuro y solo te solicitará una vez el acceso).
Si deseas agregar más personas a la reunión, también puedes invitarlos compartiendo un enlace o por correo electrónico.
Cuando se haya iniciado la videollamada, haz clic en el icono de invitar personas en la parte superior derecha.
Haz clic en » Copiar enlace para compartir » o invítalos ingresando su dirección de correo electrónico. El límite es de 10 participantes, a menos que tengas una cuenta de Google Apps for Business o Google Apps for EDU, en cuyo caso se incrementa a 15 participantes.
Safari
- Instala el complemento de Hangouts
- Abre la página del complemento de Hangouts.
- Pincha en Descargar complemento.
- Abre el complemento e instálalo.
- Permite el acceso a la cámara y al micrófono
- Abre hangouts.google.com.
- Pulsa en Videollamada > Confiar.
- Carga de nuevo la ventana de la videollamada.
En caso de que no veas la opción para confiar o la hayas eliminado anteriormente, puedes modificar la configuración.
- En Safari, haz clic en Preferencias.
- Abre Seguridad > Ajustes de módulo.
- Localiza el complemento de Hangouts. Es posible que aparezca con el nombre «Google Talk Plugin» o «Google Talk Plugin Video Renderer».
- Elige Activado.
Opciones de las videollamadas múltiples con Google Hangouts
La opción de videollamadas de Google Hangouts dispone de varias opciones entre las que destacan:
Añadir participantes
Todos los participantes en una videollamada de Hangouts tienen la posibilidad de añadir a otras personas. Pero es necesario que esas personas tengan una cuenta de Google.
Los pasos son:
- En la ventana de la videollamada, haz clic en la pantalla.
- En la parte superior, haz clic en Añadir personas
- Escribe un nombre o una dirección de correo electrónico.
- Haz clic en Invitar.
Por nombre o correo electrónico
Como hemos visto, las personas pueden añadirse a la videoconferencia a través de su nombre o de su correo electrónico. De cualquiera de las dos formas Google buscará a ese usuario.
Compartiendo un enlace
Otra forma de añadir nuevos participantes a la videollamada es compartiendo un enlace. Para ello:
- En la ventana de la videollamada, haz clic en la pantalla.
- En la parte superior, haz clic en Añadir personas > Copiar el enlace para compartir
- Si quieres invitar a más personas a la llamada, haz clic en el enlace para copiarlo. Luego pega el enlace en mensajes de correo, en chats o en cualquier otra parte. Para unirse a una llamada, los usuarios tienen que iniciar sesión. Cualquier persona que disponga del enlace podrá unirse a la llamada.
Enviar y recibir mensajes
Es posible enviar mensajes a los participantes de la videollamada. Esos mensajes estarán visibles durante un corto periodo de tiempo.
- Haz clic en la pantalla de la videollamada.
- En la parte inferior, haz clic en Chat
Solo es posible acceder al historial de mensajes durante la videollamada. Si sales de esa llamada y luego vuelves entrar, no podrás ver los mensajes anteriores.
Desactivar cámara
Hangouts permite desactivar la cámara durante una videollamada. Para hacerlo, debes pulsar el icono de la cámara y desactivarlo.
Silenciar micrófono
También es posible silenciar el micrófono en las videollamadas de Hangouts. Igualmente, debes pulsar el icono del micrófono para ponerlo en silencio.
También puedes cambiar la configuración de la cámara y del micrófono pinchando en el icono de la rueda dentada, ubicado en la parte superior derecha.
Compartir pantalla
Otra de las opciones de videollamada de Hangouts es la posibilidad de compartir pantalla con el resto de participantes en esa videollamada. Para ello deben pinchar en Más > Compartir pantalla.
Modo de pantalla completa
Por último, también puedes usar la opción de pantalla completa para que la videollamada ocupe toda la pantalla. Debes pinchar en Más > Pantalla completa.
¿Cuántas personas pueden hacer videollamadas grupales por Hangouts?
Con Google Hangouts, se puede conectar un gran grupo de personas a pesar de la distancia y a través de múltiples tipos diferentes de hardware.
Una sesión de Hangouts puede consistir en chat, llamadas de audio, vídeo en vivo o una combinación de todas estas opciones.
Las llamadas de Hangouts de vídeo pueden ser compartidas por hasta 25 personas, mientras que hasta 150 participantes pueden unirse para una reunión basada en texto.
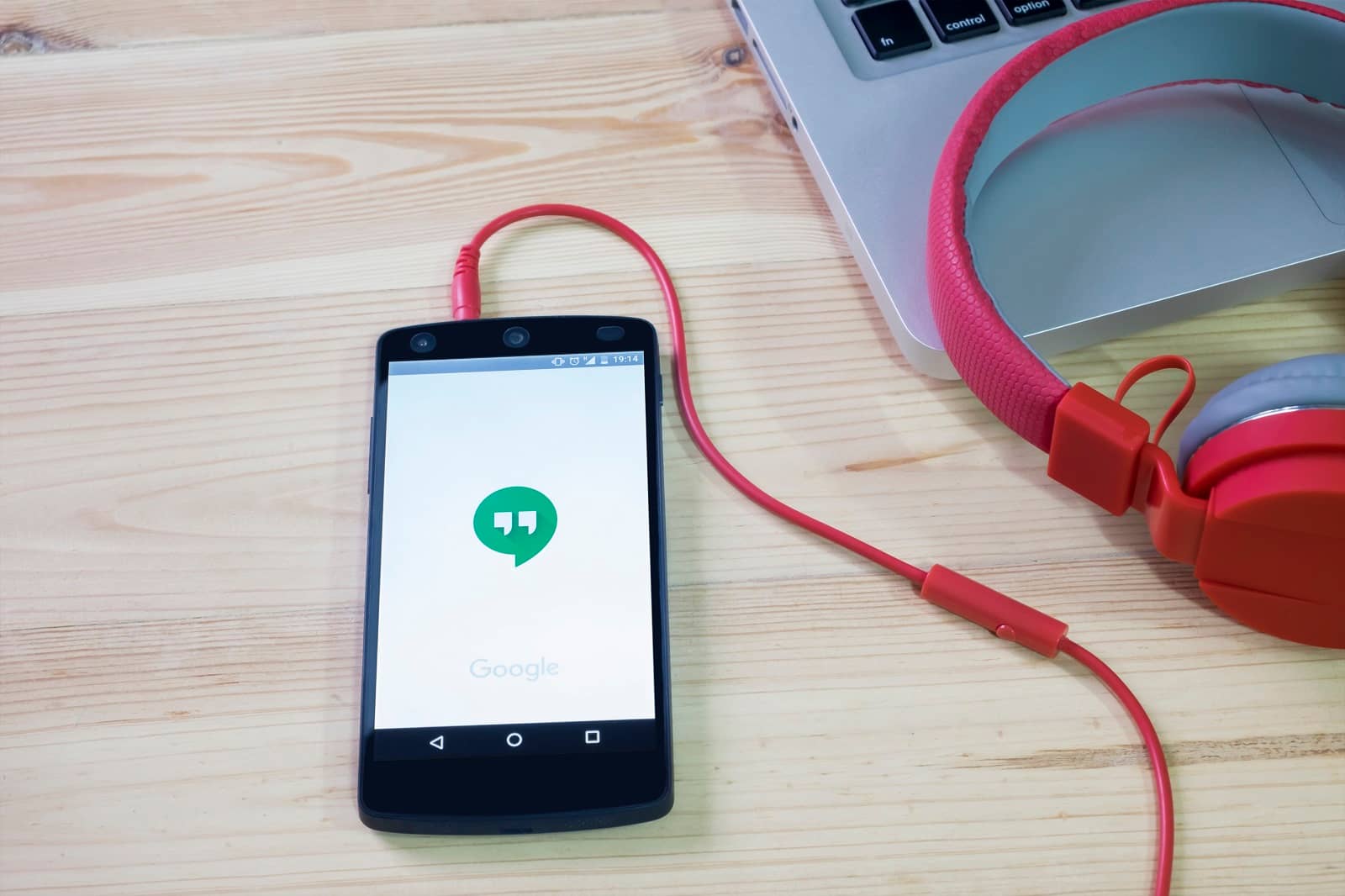
Diferencias entre Google Hangouts y Google Meet
Google Hangout y Google Meet son bastante diferentes entre sí con diferentes audiencias. Las principales diferencias se muestran a continuación.
Calidad de vídeo
Una característica que realmente encuentro útil es la opción de cambiar la resolución de la cámara. A diferencia de Hangout, Google Meet te permite cambiar la calidad del vídeo.
Cambiar la calidad del video es bastante simple en Google Meet. Puedes hacerlo antes de comenzar la reunión de vídeo o durante la reunión. Cuando vas a Google Meet y creas o te unes a una sala de reuniones, te muestra una vista previa de tu cámara web y audio antes de unirte.
Participantes
Hangouts solo ofrecía a los usuarios la posibilidad de incluir hasta 25 participantes de la reunión. Meet (basado en la licencia de G Suite que ha comprado , el número de participantes es mucho mayor.
Para aquellos que han comprado una licencia de GSuite, hay un mayor número de usuarios permitidos en sus reuniones virtuales. Los propietarios de una licencia de Educación Básica y GSuite tienen un límite de hasta 100 participantes en la reunión.
¡Las empresas que han invertido en G Suite Business tienen un límite de 150 usuarios, mientras que los licenciatarios de GSuite Enterprise y Enterprise for Education pueden incluir hasta 250 participantes en la reunión!
Esto les brinda a las compañías que usan GSuite y Google Meet capacidades impresionantes de alcance y conferencia digital. También ofrece mejores oportunidades para que diferentes tipos de empresas utilicen esta valiosa función de GSuite.
Video Reuniones
Al comparar Google Hangouts versus Meet clásicos, descubrirá que la experiencia de unirse a videoconferencias y enviar mensajes durante estas reuniones ha mejorado enormemente.
En el nuevo Meet, conserva la capacidad de unirse a las reuniones a través de: el navegador y la aplicación móvil, Google Calendar, el hardware Hangouts Meet, Chromebox y Chromebase.
El cambio se produce porque ahora puedes unirte a llamadas y videoconferencias alojadas en Google Meet a través de un enlace URL específico o marcando por teléfono. Estas mejoras han facilitado que más personas se unan sin tener que estar en su ordenador o sin necesidad de que los asistentes inicien sesión en una plataforma.
La adición más atractiva a las videoconferencias en el nuevo y mejorado Meet from Google es que los participantes externos ahora pueden unirse a las videoconferencias mediante el uso de un enlace compartido. Anteriormente, esto solo se podía hacer a través de invitaciones de calendario y permisos de acceso especiales, que era un proceso engorroso. Esta adición ha creado la capacidad para que las empresas compartan rápidamente un enlace y tengan espectadores externos para unirse a una reunión de inmediato.
Plataformas Soportadas
Aunque ha habido muchas mejoras en el nuevo Meet, Google también decidió eliminar las plataformas compatibles. Esto es bastante común en la gran tecnología en estos días, ya que el paisaje y la base de usuarios cambian con el tiempo.
En la nueva versión de Google Meet, Safari e Internet Explorer ya no son plataformas compatibles. Aunque estos no son compatibles, tanto Android como iOS sí lo son, así como el hardware de Hangouts Meet, Chromebox, Chromebase y el recientemente agregado Firefox.
Si usas Safari o Internet Explorer, no te preocupes, ya que todos son compatibles con todas los ordenadores Mac y PC.
Otras características adicionales
Meet recientemente actualizado también ha incluido algunas características nuevas y mejoradas. Ahora se ha agregado la capacidad de grabar una reunión de larga duración. Esto permite a los empleados ausentes la posibilidad de ver la reunión más tarde. Además, las empresas ahora pueden usar el material con fines promocionales en una fecha posterior.
La API de informes en Meet también se ha mejorado. Anteriormente, con Hangouts clásico, solo había 17 métricas de informes diferentes. ¡Con Meet disfrutarás de más de 50!
La resolución en las presentaciones en dispositivos móviles se ha actualizado de baja resolución a alta resolución, y Google también pensó en agregar una función para hacer zoom (lo cual es realmente bueno para los participantes móviles).
Finalmente, las URL de reunión no solo se pueden modificar en Meet, sino que también pueden ser completamente únicas desde el principio.
Hangouts vs WhatsApp vs Skype
Queremos estar conectados hoy. Es por eso que seguimos buscando aplicaciones de comunicación que puedan ayudarnos a ponernos en contacto y comunicarnos más fácilmente con nuestra familia y amigos.
Actualmente, hay numerosas aplicaciones para hacer llamadas grupales gratis, y WhatsApp, Skype y Google Hangouts son algunos de los principales contendientes. ¿Cuál deberías elegir?
Las videollamadas de WhatsApp utilizan la conexión a Internet de tu teléfono para que puedas enviar mensajes o llamar a tus familiares y amigos, incluso si están en otro país. Puedes compartir mensajes, fotos y vídeos. También puedes crear un chat grupal con hasta 256 personas, asignarle un nombre a tu grupo y personalizar tus notificaciones. También tiene versiones web y de escritorio para que puedas sincronizar todos tus chats desde tu teléfono a tu ordenador. Proporciona cifrado de extremo a extremo, lo que significa que solo tú y la otra persona con la que te estás comunicando pueden leer los mensajes o escuchar la llamada.
Skype te permite realizar videollamadas de alta definición, llamadas de voz y enviar mensajes de forma gratuita. También cuenta con videollamadas grupales, mensajes de vídeo, uso compartido de pantalla y mensajes de voz. Puedes enviar mensajes de texto desde tu ordenador o llamar a un teléfono fijo o móvil a cualquier persona en todo el mundo por tarifas bajas. También es fácil enviar archivos, vídeos y fotos de cualquier tamaño soltando o agregando un archivo a tu chat de Skype, por lo que muchas empresas y autónomos usan esta aplicación para trabajar.
Google Hangouts te permite hacer llamadas de voz desde tu dispositivo Android o iOS o desde tu escritorio, y si llamas a otros usuarios de Hangout, es completamente gratis. Su función de mensajería instantánea te permite tener conversaciones individuales o grupales, que puedes convertir en una videollamada con solo un toque. Como parte de la suite de Google Apps for Work, también es una de las herramientas de comunicación preferidas para las empresas en la actualidad.
Escribe aquí tu comentario