Zoom fue una de las aplicaciones de videoconferencia que más usuarios ganó durante los días de confinamiento que trajo consigo la pandamia de Covid-19; en unos pocos días la aplicación vio cómo se multiplicaban por miles sus usuarios, desde empresas para comunicar entre sí a sus trabajadores, hasta amigos y familia. Sin embargo, pronto empezaron a surgir problemas con la privacidad y la seguridad en Zoom, a los que la compañía contestó prometiendo mejoras.
En esta entrada vamos a explicaros cómo podéis mejorar vuestra seguridad y privacidad en Zoom, para que vuestras videoconferencias sean lo más seguras posibles.
Los problemas que ha tenido Zoom con la privacidad y la seguridad en el pasado
Antes de los meses de marzo y abril de 2020 Zoom era una aplicación de videoconferencias poco conocida y minoritaria, pero con la pandemia de Covid-19 y el confinamiento en diferentes países, la compañía vio cómo sus usuarios se multiplicaban día a día hasta alcanza más de 200 millones de usuarios diarios, gracias sobre todo a su facilidad de uso y a contar con una versión gratuita bastante completa.
Sin embargo, no solo fue eso lo que aumentó; con este incremento meteórico los problemas de seguridad de Zoom quedaron a la vista y no tardaron en llegar las críticas por estas fallas en la seguridad que afectaban también a la privacidad en Zoom.
Entre otros problemas de privacidad de Zoom, se descubrió que la aplicación compartía datos de sus usuarios con Facebook, incluso si estos no tenían cuenta en la red social, o la carencia de un cifrado de extremo a extremo. Pero sin duda el fallo más sonado fue el conocido como «Zoombombing», es decir, la interrupción de desconocidos en videoconferencias.
Entrar en una reunión ajena en Zoom era relativamente fácil, puesto que en muchas ocasiones la gente compartía los enlaces a las reuniones en redes sociales, pero también podían encontrarse mediante una simple búsqueda en Google de URLs que incluyeran «zoom.us» para encontrar enlaces no protegidos a reuniones.
Todo un problema de seguridad para la app de Zoom, que llevó a varias compañías a prohibir su uso a sus trabajadores. Sin embargo, sus responsables dieron rápida respuesta a esta situación y en el plazo aproximado de 90 días han sacado una nueva versión de Zoom, la 5.0, que corrige muchos de estos problemas de seguridad y privacidad de la aplicación, añadiendo opciones en los ajustes de seguridad de la misma, que cada usuario (gratuito o de pago) puede configurar según sus necesidades.
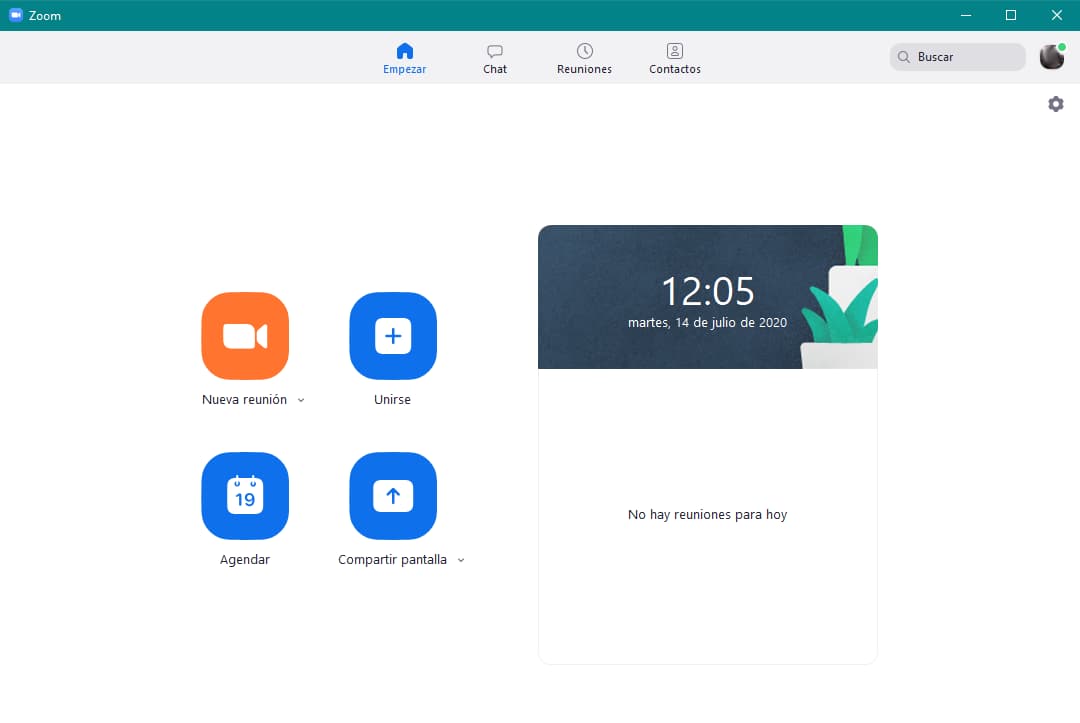
Mejora la seguridad y privacidad de Zoom en 9 sencillos pasos
Sin embargo, no aprovecharemos todas las posibilidades de esas mejoras hechas en Zoom y su seguridad, si no nos tomamos la molestia de entrar en la configuración de la aplicación y configurar los diferentes ajustes de seguridad o tener en cuenta una serie de recomendaciones para mejorar este aspecto y asegurar la privacidad de nuestros datos al usar Zoom.
Cambia la configuración de tu cuenta (+ protección)
Como ocurre con todas las aplicaciones y programas, los ajustes de privacidad vienen con una configuración básica y mínima por defecto, y esto no es una excepción en Zoom, por lo que si queremos minimizar el peligro para la seguridad en Zoom, tendremos que configurar estos ajustes nosotros mismos.
Para ello tendremos que acceder a la Configuración de la cuenta, algo que tendremos que hacer desde el sitio web de la aplicación (incluso si tenéis descargada la versión de escritorio). Tendremos que loguearnos con nuestro usuario y contraseña e ir hasta el apartado de Configuración.
Veréis que hay tres pestañas principales: Reunión, Grabación y Teléfono, donde podréis hacer los ajustes que creáis convenientes según las opciones disponibles; desde gestionar todos los aspectos de las reuniones, hasta las condiciones de grabación, pasando por la administración de privilegios para los asistentes a la reunión.
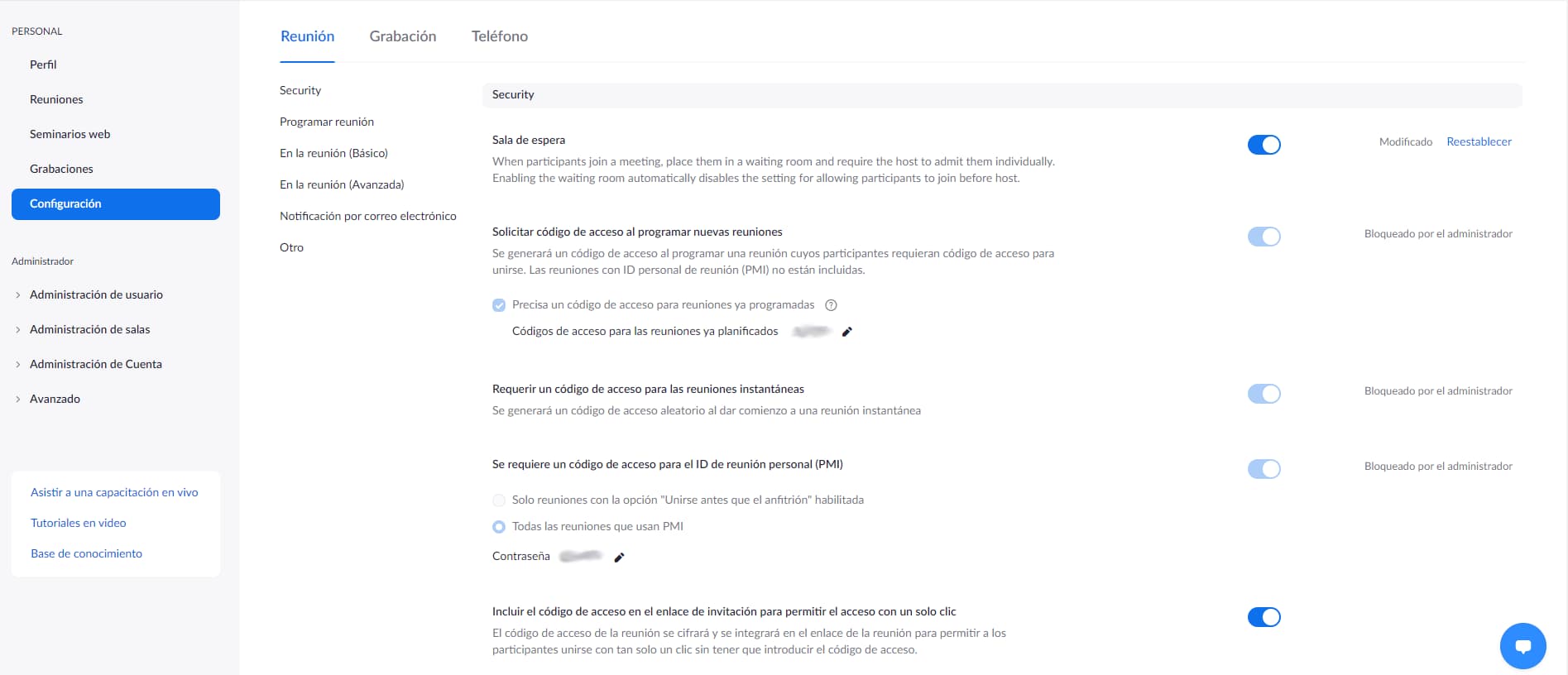
Aunque parece obvio, no está de más decirlo, aseguraros de que usáis la aplicación de Zoom oficial; podréis descargarla desde la página web de Zoom, la App Store y Google Play, donde la encontraréis bajo el nombre ZOOM Cloud Meetings.
No uses tu Personal Meeting ID
Al darnos de alta en Zoom, la aplicación crea automáticamente un ID personal de reunión (Personal Meeting ID o PMI). Es importante que no uséis esta ID de forma pública, puesto que cualquiera podría usarla para unirse a vuestra reunión.
Tened en cuenta que Zoom ofrece la posibilidad de crear una sala de reunión personal usando vuestra PMI, y que este formará parte del enlace a dicha sala, así que al compartirlo lo estaríais exponiendo y, como hemos dicho, cualquier podría usarlo para meterse en vuestra reunión.
Así que no uséis vuestro PMI para crear la sala de reuniones, sino dejad que se genere uno automáticamente por la aplicación.
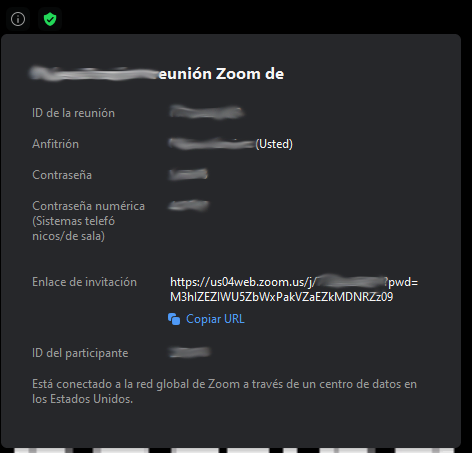
Protege cada reunión con una contraseña diferente
Desde la versión 5.0 de Zoom está habilitada por defecto la función de contraseña, por lo que cada vez que creemos una sala de reunión, se generará una contraseña para la misma, que los participantes deberán introducir para poder acceder a ella. Si tenemos reuniones ya planificadas, podremos editar el código de acceso para ellas.
Por defecto, la aplicación tiene activado que el código de acceso esté integrado en la invitación (cifrado en ella), de manera que los participantes a los les enviemos este enlace pueden conectarse con solo clic, sin tener que introducir dicho código. Esta opción puede deshabilitarse.
Activa la función «Sala de espera»
Como en el caso anterior, la función de sala de espera también está habilitada por defecto tras la última actualización de la aplicación. Cuando la sala de espera está activada, los participantes deben esperar en ella hasta que el anfitrión les de acceso individualmente a la reunión.
Habilitar la sala de espera es recomendable si queremos asegurarnos de que quien entra en nuestra reunión es alguien que hemos invitado. Por ejemplo, si todos los participantes están obligados a usar su correo del trabajo, será sencillo comprobar que sus direcciones son las corporativas.
La sala de espera puede habilitarse y deshabilitarse desde la web o desde la propia sala de reunión, en las opciones se seguridad (el icono del escudo que aparece en la barra inferior de la pantalla).
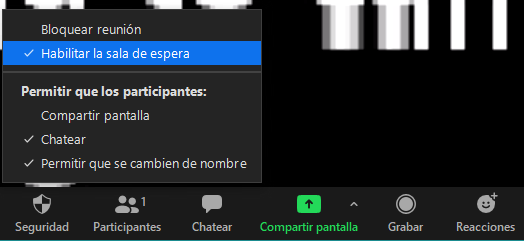
Inhabilita Join Before Host
Si quieres controlar quién entra a la reunión desde el comienzo, asegúrate que la opción de unirse a la a misma antes que el anfitrión está deshabilitada. Si tienes habilitada la sala de espera, nadie podrá entrar en la sala de reunión antes que tú, pero si no es así, puedes evitar que los participantes entren en la sala hasta que tú, como anfitrión, no estés en ella.

Esta opción la encontraréis en el apartado de Programar reunión en la Configuración de Zoom en la web.
No compartas los links a las conferencias en redes sociales
Ya mencionamos el «Zoombombing» más arriba y si quieres evitar que gente desconocida y, especialmente, troles entren en tu reunión a molestar, no compartas nunca el enlace a ella en redes sociales, incluso si se trata de un evento público y sobre todo si usas tu ID personal (recuerda que es mejor no utilizarla para crear salas de reuniones).
Publicar un enlace a una reunión de Zoom en redes sociales es exponerla a que entre cualquiera y aunque ahora la aplicación cuenta con diferentes opciones de seguridad que puedes usar para bloquear el acceso, si previenes algunos problemas antes, menos quebraderos de cabeza tendrás después.
Configura la opción de compartir pantalla
Zoom también cuenta con la función de compartir pantalla para que tanto anfitrión como participantes puedan compartir sus pantallas durante una videoconferencia para mostrar contenido al resto.
Esta función podremos configurarla en el apartado de En la reunión (Básico) de la web, pudiendo elegir que:
- Solo el anfitrión pueda compartir pantalla.
- Puedan compartir pantalla todos los participantes.
- Si varios participantes pueden compartir pantalla a la vez
Si en vuestra reunión no es necesario que se comparta pantalla, lo ideal es dejar deshabilitada esta función para los participantes. Todo dependerá de qué tipo de reunión tenga lugar.

Quédate con el cliente web si es posible
Zoom puede usarse tanto desde la aplicación descargada al escritorio o el móvil, como desde un cliente web. Hasta hace poco, era recomendable usar el cliente web, puesto que el uso de la aplicación para escritorio había tenido problemas de seguridad, permitiendo el acceso de hackers a la cámara y al micrófono del dispositivo o incluso permitiendo que otros sitios web añadieran usuarios a llamadas sin su consentimiento previo.
Aunque Zoom ha solucionado estos problemas, el uso del cliente web sigue siendo más seguro, puesto que se sitúa en un espacio aislado del navegador y no hay que darle los permisos que sí necesita una aplicación instalada, lo que minimiza los posibles daños que se pueden causar por un ciberataque.
El cifrado de extremo a extremo de Zoom
Actualmente, Zoom no cuenta con cifrado de extremo a extremo, es decir, que nadie, ni siquiera los empleados de la compañía, pueden ver la comunicación entre las videollamadas, salvo sus participantes. Sin embargo, es una opción de seguridad que está trabajando para implementar en el futuro; para tal fin adquirió Kybase, una empresa especializada en la mensajería segura y aplicaciones de intercambio de datos.
La idea de Zoom era ofrecer esta medida de seguridad a sus clientes de pago, pero tras recibir duras críticas, la pondrá a disposición de todos sus usuarios. Esta función, que sin duda aumentará la privacidad de la aplicación, sin embargo puede hacer incompatibles otras funciones de la misma, como grabar las conferencias en la nube, transmitirlas en YouTube o unirse a las reuniones a través del teléfono, así que es algo a tener en cuenta cuando finalmente esté disponible.
Siguiendo los consejos que os hemos dejado más arriba, podréis hacer más seguras vuestras reuniones con Zoom, pero si queréis saber más sobre cómo gestiona vuestra seguridad y privacidad la compañía, os recomendamos que visitéis la política de privacidad de Zoom, donde encontraréis toda la información al respecto.
Escribe aquí tu comentario