Cuando creamos un documento de Word y lo guardamos en nuestro ordenador, se crea y adjunta al mismo información (metadatos) que podría revelar parte de nuestra privacidad si compartimos dicho documento con terceras personas, tanto si lo hacemos usando Internet o a través de una memoria USB. Estos metadatos en documentos Word pueden verse previamente e incluso editarse o borrarse; en esta entrada te explicamos cómo hacerlo.
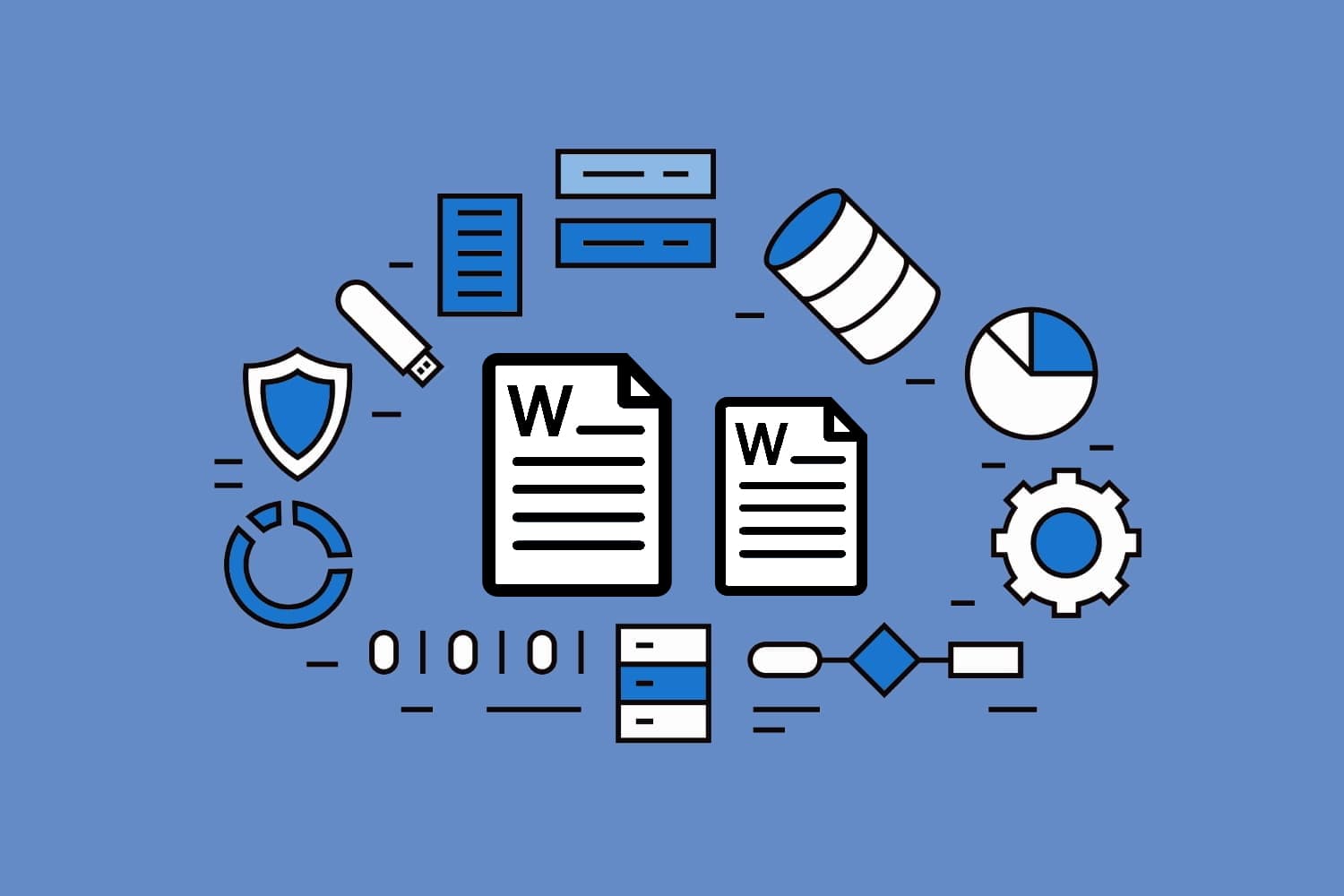
¿Cómo ver los metadatos de cualquier documento de Word?
Los metadatos de un documento creado utilizando Microsoft Word, ya estemos usando una versión antigua de este software, como Word 2010, o la más actual dentro del paquete Microsoft 365, pueden facilitar una gran cantidad de información sobre el propio documento; cuándo fue creado, quién es el autor, cuándo se modificó por última vez, si está sujeto a copyright, la extensión, etc. Algunos de esos metadatos podrían revelar información privada a terceras personas con acceso al documento, por lo que si tenemos intención de compartirlo, nos interesa bien editar los metadatos o eliminarlos.
Pero para poder editar o eliminar metadatos en Word antes debemos verlos. ¿Y cómo podemos extraer metadatos en Word? Existen varias formas de hacerlo. Una de ellas es utilizando el explorador de Windows 10, tal y como os explicamos en nuestra entrada ¿Qué son y para qué sirven los metadatos? Este método nos permite inspeccionar un documento de Word (o cualquier otro tipo de documento) y conocer sus metadatos de manera rápida y sencilla. Pero existen dos alternativas más.
En Microsoft Word
Una de las formas que tenemos para ver metadatos de un archivo de Word es utilizando el propio programa. Si utilizáis la versión más actual de Office, esta cuenta con una herramienta propia con la que podemos ver y gestionar los metadatos.
Para acceder a este gestor, con el archivo abierto en Office:
- Pulsamos en «Archivo» y accederemos a una ventana, «Información», en la que ya podemos ver varios metadatos del documento.
- Pulsamos sobre «Comprobar si hay problemas» y elegimos la opción «Inspeccionar documento» del desplegable que aparecerá.
- Tendremos delante una ventana en la que podremos qué tipo de datos queremos examinar, solo tenemos que seleccionarlos todos o aquellos que nos interesen y pulsar en «Inspeccionar».
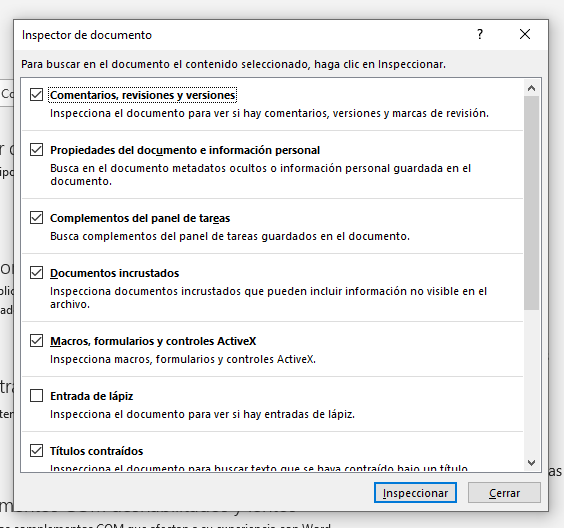
- Cuando termine el análisis, aparecerá una nueva ventana con los metadatos que contiene el documento.
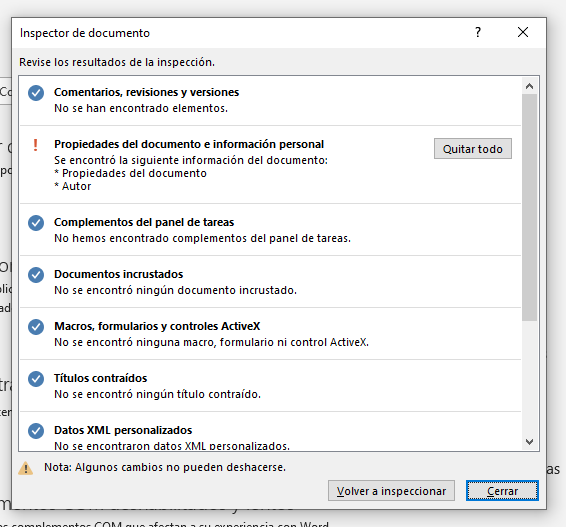
A través de webs externas
En el caso en que no utilicéis Microsfot Word, pero queráis ver los metadatos de un documento creado con este programa, podéis recurrir también a herramientas online para extraer metadatos. Existen varias alternativas en Internet, pero aquí os dejamos 3 web externas que podéis utilizar para ver los metadatos de un documento de Word.
Con ExtractMetadata
ExtractMetadata es una herramienta con la que podemos ver los metadatos de cualquier documento Word, siempre que esté en .doc (así como otros tipos de documentos en otras extensiones).
Extraer los metadatos con esta herramienta es muy sencillo, solo tenemos que cargar el documento desde nuestro ordenador o introducir la URL en la que esté alojado y darle a «Start». En unos segundos nos llevará a una página con toda la información del documento.
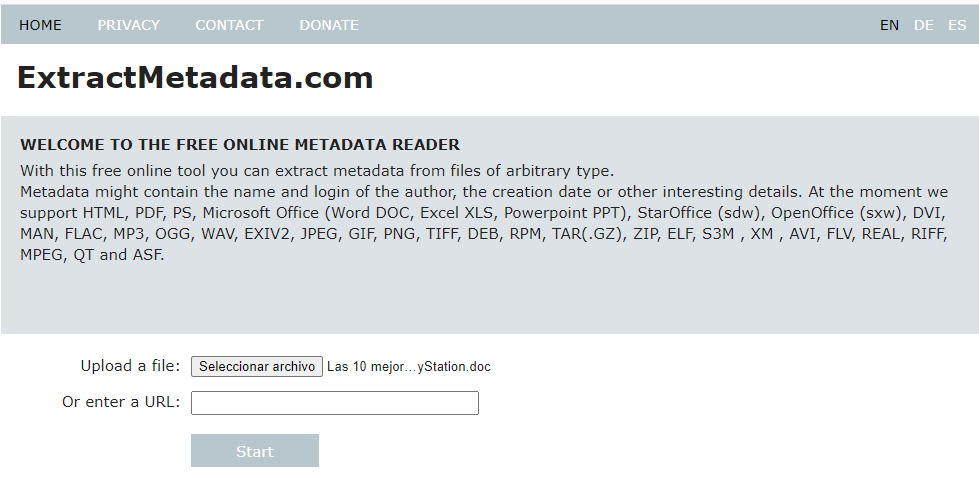
Get-Metadata
Get-Metadata es una herramienta para la extracción de metadatos muy completa, con la que aparte de verlos, incluso podremos modificar o eliminar algunos de ellos. Admite un gran número de formatos, entre ellos .doc y .docx.
Para ver los metadatos de un documento de Word, solo tenéis que arrastrar y soltar el archivo que queréis analizar y pulsar en «Start Analysing» para obtener los resultados.
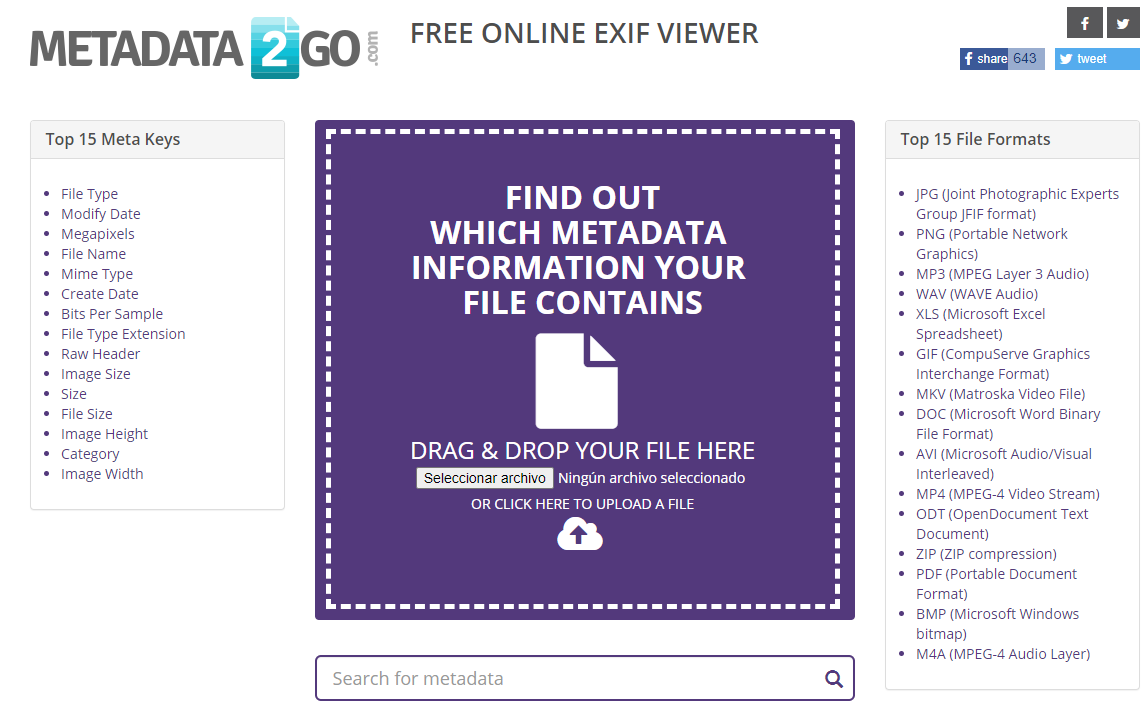
Exif-regex
Exif-regex, también conocida como Jeffrey’s Image Metadata viewer, se creó originariamente para extraer los metadatos de imágenes, pero actualmente admite también documentos .doc y .docx, por lo que podemos usarlo perfectamente para ver los metadatos de un documento de Word.
Como las dos anteriores, es muy sencilla de usar, solo tenemos bien que cargar el documento que queremos analizar o introducir la URL correspondiente y pulsar en «View Image Data» para que nos aparezca una página con todos los metadatos del documento.
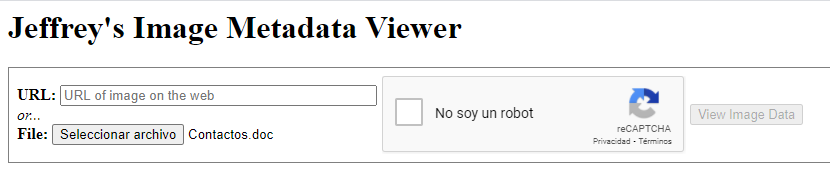
¿Cómo editarlos?
Pero extraer los metadatos no es lo único que podemos hacer, tanto desde el explorador de Windows como desde el propio gestor de Office podemos editar los metadatos de un documento de Word.
Cambiar los metadatos de un archivo de Word es tan sencillo como extraerlos, de hecho, el primer paso ya lo habéis hecho una vez habéis accedido a su visualización, el siguiente paso es cuestión de seguir un poco más.
Con el explorardor de Windows, en la misma ventana de Propiedades, en la pestaña de Detalles, solo tenéis que colocaros sobre los campos bajo el atributo «Valor» y podréis editar aquellos campos permitidos.
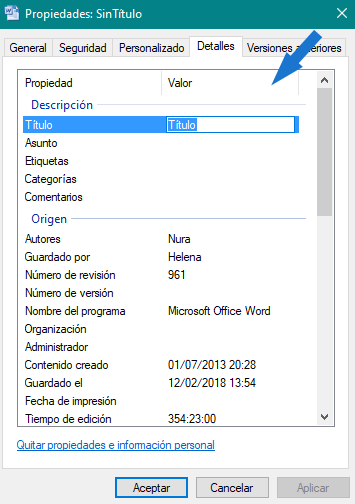
Si queréis modificar datos usando el gestor de metadatos de Office, solo tenéis que seguir estos pasos:
- Con el documento abierto, pulsamos en «Archivo» y después en «Información».
- Hacemos clic en «Comprobar si hay problemas» y elegimos «Inspeccionar documento».
- En la siguiente ventana, marcamos todos aquellos datos que queremos inspeccionar y pulsamos en «Inspeccionar».
- En la siguiente ventana revisamos los datos y modificamos aquellos que se puedan cambiar.
¿Cómo borrar metadatos Word?
Finalmente, si en vez de modificar los metadatos de un Word, lo que queréis hacer es eliminarlos todos, también podréis hacerlo, tanto desde el explorador de Windows como desde el gestor de metadatos de Office.
Usando el explorador de Windows, si os fijáis en la parte de debajo de la pestaña «Detalles» aparece la opción «Quitar propiedades e información personal», pulsáis en ella y os aparecerá una ventana en la que podréis marcas todos o elegir aquellos metadatos que queréis eliminar, aunque previamente debéis marcar «Quitar las siguientes propiedades de este archivo». Una vez escogidas la información eliminar, le dais a «Aceptar» y habréis terminado.
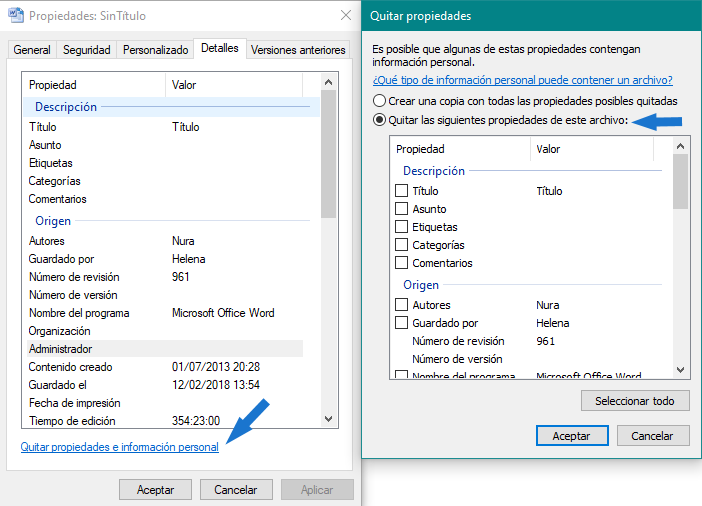
Desde el gestor de metadatos de Office, siguiendo el mismo proceso para inspeccionar los datos de un documento que hemos visto, en la ventana en la que os aparecen los resultados tras haberle dado a «Inspeccionar», veréis que aparece la opción en algunos de los datos de «Quitar todo», solo tenéis que pulsar ahí para quitar esos metadatos del documento de Word que estás analizando.
-CAPTURA de esa ventana de resultado donde aparezca el Quitar todo
Como hemos comentado al comienzo, eliminar o modificar los metadatos de un documento de Word es un acción que deberías llevar a cabo si ese documento lo vas a compartir con terceras personas, así os aseguraréis que ningún dato privado pueda ser visto por otras personas si deciden inspeccionarlo.
Escribe aquí tu comentario