Si el PC comienza a tener algún problema de funcionamiento, una de las primeras soluciones a la que podemos recurrir para comprobar qué puede estar causándolo, es arrancar Windows en modo seguro o a prueba de fallos. No es que esté modo vaya a arreglar el problema, pero sí nos permitirá localizar su fuente de forma más sencilla.
En las siguientes líneas explicaremos cómo entrar en el modo seguro de Windows 10, Windows 11 y también los anteriores Windows 7 y 8.
¿Qué es el modo seguro de Windows?
El modo seguro de Windows es el modo mediante el cual arrancamos el PC solo con los programas y componentes esenciales para que el sistema operativo funcione de forma básica. Es decir, no carga el resto de drivers ni los software de terceros, esto es una de las razones por las que cuando estamos en modo seguro, la resolución de la imagen es baja.
Para los que ya lleváis varios años usando un PC con sistema operativo Windows, es muy probable que ya estéis familiarizados con el modo seguro e incluso lo hayáis usado en más de una ocasión, cuando el ordenador ha empezado a dar algún problema de funcionamiento, como los famosos pantallazos azules o por problemas causados por algún tipo de malware. Pero para quienes no lo conozcan aún o nunca lo hayan utilizado, en los siguientes puntos explicaremos para qué sirve y cómo acceder a él.
¿Para qué sirve el modo seguro de Windows?
Como hemos dicho, arrancar Windows en modo seguro sirve para encontrar las causas de los problemas de funcionamiento que pueda estar sufriendo nuestro ordenador, puesto que en este modo podemos realizar la gran mayoría de tareas de mantenimiento y resolución de problemas.
Entre las principales acciones que podemos llevar a cabo en el modo seguro de Windows tenemos:
- Comprobar si el origen del fallo se debe a un error de software o del hardware. Al determinar esto, sabremos si la solución implica desinstalar un programa que está causando problemas o retirar o cambiar un componente de hardware (algo que no siempre será posible o puede resultar más complejo). Cabe señalar que si el problema lo está causando un componente de hardware, puede que en el modo seguro no se detecte, si se debe a un uso intenso de dicho componente, algo que no se produce en este modo.
- Desde el modo seguro podemos localizar y desinstalar cualquier software que pueda estar causando problemas en el ordenador.
- Si el origen del problema está en el driver de un hardware, desde el modo seguro de Windows con conexión a Internet, podremos buscar otro driver e instalarlo, ya que él esté causando el problema no se cargará.
- Si bien, Windows Defender se cargará con limitaciones, si tenemos otro antivirus instalado, podremos usarlo en este modo para ejecutar un escaneo del equipo en busca de algún malware que pueda estar oculto en el sistema y que no hayamos podido encontrar en el modo normal. También podremos proceder a eliminar dicho malware.
- Restaurar el sistema a un punto anterior del sistema, por si detrás de los fallos hay una actualización.
Cómo iniciar el modo seguro en Windows 10 paso a paso
Empezamos por explicar cómo iniciar el modo seguro en Windows 10, por ser la versión más usada actualmente.
Existen varias formas para entrar en el modo seguro a prueba de fallos, por lo que si no podéis hacerlo con una, podéis probar otros métodos.
Desde la pantalla de inicio de Windows 10
Si Windows 10 no se inicia, es decir, no se carga y el ordenador se queda colgado en la pantalla de inicio de sesión, desde aquí podremos acceder al modo seguro siguiendo estos pasos:
- Pulsamos sobre el botón de Apagado (esquina inferior derecha de la pantalla) y seleccionamos Reiniciar, pulsando a la vez la tecla Mayúsculas (Shift).
- Aparecerá una ventana con varias opciones de reinicio, pulsamos en Solucionar problemas > Opciones Avanzadas > Configuración de Inicio > Reiniciar.
- Durante el arranque aparecerá una ventana azul en la que tendremos que elegir reiniciar en modo seguro Windows 10, que se corresponde con la tecla 4 o 5, dependiendo de si queremos iniciar este modo con funciones de red o no.
Desde configuración del sistema
También podéis acceder al modo seguro de Windows 10 usando la herramienta de configuración del sistema, para lo que debéis seguir estos pasos:
- Pulsa las teclas Windows + R para abrir el panel de control, escribe msconfig y pulsa en Aceptar.
- Aparecerá la ventana de Configuración del sistema, entra en la pestaña de Arranque y marcar «Arranque a prueba de errores» y la opción «Mínimo».
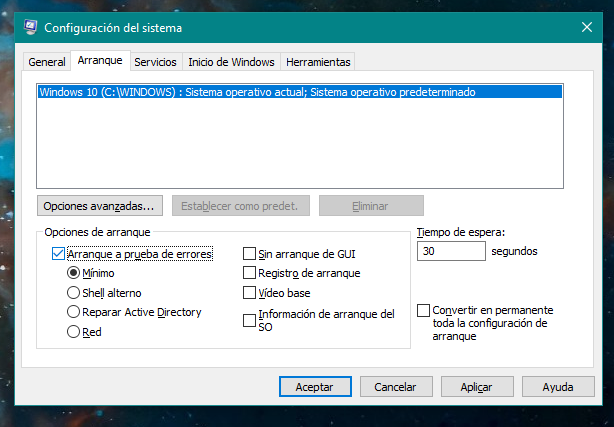
- Cuando aceptes o apliques, la aplicación te ofrecerá reiniciar el sistema y al hacerlo, ya entrarás en el modo seguro de Windows 10.
- Al reiniciarse entrarás en la misma pantalla azul, en la que podrás elegir entrar en modo seguro con o sin funciones de red (teclas 4 o 5).
Si Windows 10 no arranca
Si Windows 10 directamente no arranca y el ordenador se queda colgado en una pantalla negra o blanca, todavía nos queda una opción para entrar al modo seguro, si bien, resulta algo más compleja, ya que se trata de acceder al modo recuperación (winRE).
Lo primero que debemos hacer, con el ordenador encendido, es mantener presionado el botón de encendido del ordenador durante 10 segundos hasta que este se apague por completo. Lo siguiente es pulsar el botón de encendido y en cuanto tengamos señal de que Windows comienza su arranque (aparece el logo o el logo del ordenador), volvemos a presionar durante 10 segundo el botón de apagado.
Una vez más, encendemos el ordenador y cuando comience a arrancar Windows, dejamos presionado el botón de apagado durante 10 segundos, hasta que se apague por completo. Volvemos a encender el equipo y dejamos que esta vez continúe el arranque. Si hemos hecho bien los pasos, habremos accedido a winRE.
Debe aparecernos una pantalla azul con varias opciones, nosotros debemos seguir esta ruta: Solucionar problemas > Opciones Avanzadas > Configuración de Inicio > Reiniciar. El ordenador se reiniciará y durante el arranque aparecerá una ventana azul, con las opciones de habilitar el modo seguro con o sin funciones de red.
¿Cómo salir del modo seguro de Windows 10?
Para desactivar el modo seguro de Windows 10 basta con reiniciar el equipo y dejar que arranque con normalidad.
¿Cómo iniciar el modo seguro en Windows 11?
Iniciar el modo seguro en Windows 11 es igual que en Windows 10, puede hacerse tanto desde la pantalla de inicio como desde la configuración del sistema, tal y como hemos descrito más arriba.
¿Cómo iniciar el modo seguro en Windows 8 y 7?
Si todavía usáis equipos con versiones de Windows anteriores a Windows 10 y Windows 11, acceder al modo seguro resulta todavía mucho más sencillo, porque puede hacerse simplemente pulsando una tecla durante el arranque del equipo.
Para iniciar el modo seguro en Windows 8 y 7 tenéis que apagar el ordenador o reiniciarlo; durante el arranque, antes de que aparezca el logo de Windows, debéis pulsar varias veces la tecla F8 (en algunos equipos puede ser la F5), hasta que aparezca una pantalla con las opciones de arranque disponibles:
- Modo seguro
- Modo seguro con funciones de red
- Modo seguro con símbolo del sistema (este modo no carga el entorno gráfico, así que se trabaja a través de la interfaz de comandos)
Escoge una de las dos primeras opciones y entrarás en el modo seguro. Saldrás de él al reiniciar el equipo y dejarlo arrancar con normalidad.
También es posible iniciar el modo seguro en Windows 7 y 8 a través de la configuración del sistema, accediendo a msconfig de forma similar a lo descrito más arriba.
Escribe aquí tu comentario