Saber cómo actualizar Google Chrome es importante, especialmente porque las actualizaciones a menudo incluyen importantes correcciones de seguridad. Google lanza una actualización importante de Chrome cada seis semanas y las actualizaciones menores ocurren con mayor frecuencia, cada dos o tres semanas. Si bien eso suena como una amplia ventana de tiempo entre cada actualización, es fácil ignorar el mensaje en la esquina de tu navegador y posponerlo. La buena noticia es que actualizar Chrome no es complicado. Las actualizaciones generalmente se descargan automáticamente, pero debes reiniciar Chrome para instalarlas. Entonces, si tienes varias ventanas abiertas con una cantidad excesiva de pestañas en cada una, tendrás que cerrarlas todas. Con todo eso en mente, aquí se explica cómo actualizar Chrome.
¿Por qué es importante tener Google Chrome actualizado?
Debes tener en cuenta que ejecutar un navegador web desactualizado podría poner en riesgo tu sistema. Los delincuentes utilizarán vulnerabilidades en los navegadores web para atacar a los usuarios con malware como ransomware, vulnerabilidades de privacidad y otros ataques.
Las llamadas «descargas no autorizadas» intentarán descargar contenido malicioso en tu computadora independientemente de si tu lo autorizas. Todo lo que necesitas hacer es visitar un sitio web comprometido o recibir un anuncio malicioso, y ni siquiera necesitas estar visitando rincones desagradables de la web, ya que muchos de estos ataques se propagan a través de las redes sociales.
Luego está la práctica conocida como «publicidad maliciosa», que inserta código malicioso en anuncios de apariencia legítima. Dependiendo de dónde vivas, es posible que veas muchos más anuncios maliciosos. Parchear tu navegador puede ayudarte a defenderte contra tales vulnerabilidades, particularmente una vez que se vuelven de conocimiento común.
Las extensiones y complementos que hayas instalado junto con un navegador también podrían representar un riesgo. Adobe finalmente puso fin a Flash en enero de 2021, y las vulnerabilidades de seguridad jugaron un papel importante en esa decisión. Todas las versiones de Flash desde mayo de 2020 han tenido un interruptor que desactivó el complemento de forma permanente después del 31 de diciembre de 2020.
Las actualizaciones de Chrome pueden deshabilitar extensiones y complementos con vulnerabilidades conocidas o cambiar el código subyacente de una manera que haga que estos exploits sean ineficaces.
Las vulnerabilidades de privacidad en los navegadores también son comunes. En mayo de 2021, FingerprintJS descubrió una vulnerabilidad en Safari, Chrome, Firefox y Tor Browser que podría vincular la identidad de un usuario en diferentes navegadores de escritorio, evitando efectivamente las protecciones de privacidad implementadas por esos mismos navegadores. Para cuando FingerprintJS descubrió el problema, los desarrolladores de Chrome ya habían agregado una solución a su hoja de ruta de actualización. Por supuesto, no obtendrás el beneficio si no aplicas la actualización.
Los ataques basados en el navegador también pueden hacer algunas cosas bastante sorprendentes cuando se llevan a los extremos. Hay muchos ejemplos de dispositivos con jailbreak que utilizan exploits del navegador, como el jailbreak del iPhone OS 3 que explotó una falla en la forma en que Safari procesó los archivos PDF. Esto proporcionó a los piratas informáticos el acceso a nivel de sistema que necesitaban para instalar firmware personalizado en el teléfono inteligente de Apple.
Otra gran razón para actualizar a Google Chrome es asegurarte de que estás obteniendo la mejor experiencia de navegación web posible. Las tecnologías web cambian constantemente, con tecnologías como HTML5 y WebGL que superan los límites de lo que es posible en una página web.
Un navegador desactualizado también puede presentar problemas de compatibilidad con el sitio web. A veces, esto se manifiesta como inestabilidad de la página, fallas o problemas de representación en los que la página no se muestra correctamente. Otras veces, verás un mensaje de error «su navegador no es compatible» sin poder acceder al sitio web en absoluto.
Si dependes en gran medida de aplicaciones web como Google Docs o Microsoft 365, entonces querrás las últimas actualizaciones para asegurarte de que el software basado en navegador se ejecute de la mejor manera posible.
Existe una razón por la que los desarrolladores imploran a los usuarios que se actualicen a la última versión de sus aplicaciones si tienen problemas técnicos. Es uno de los primeros lugares en los que debes comenzar al solucionar cualquier problema técnico. Además, actualizar Google Chrome es gratis.
¿Cómo saber qué versión de Chrome tengo instalada?
Para buscar manualmente una actualización de Google Chrome, así como la versión actual del navegador que estás usando, dirígete a los tres puntos en la esquina superior derecha de tu navegador para acceder al menú de Chrome. Coloca el cursor sobre «Ayuda» para acceder a un segundo menú y haz clic en «Información de Google Chrome».
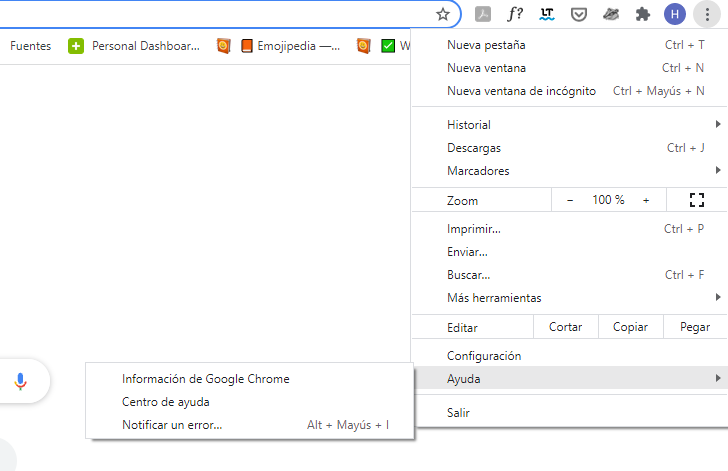
Puedes encontrar el número de versión actual de Chrome debajo del encabezado de Google Chrome en la parte superior de la página. Chrome también buscará actualizaciones en esta página, por lo que si no se ha actualizado automáticamente por algún motivo, puedes ver las actualizaciones disponibles aquí.
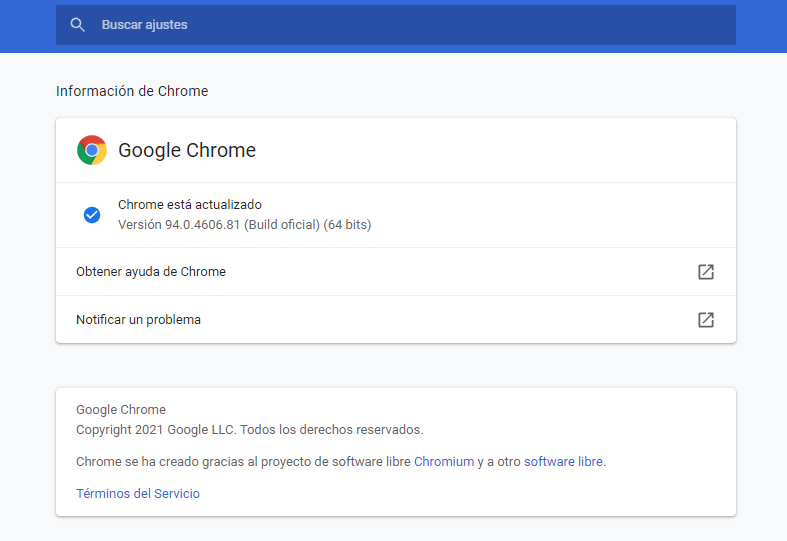
Actualizar Google Chrome
Lo que hace Google es habilitar actualizaciones automáticas de Chrome. Si recibes el mensaje «Actualizar», es hora de instalar la versión más reciente de Chrome. Recomendamos hacer esto lo antes posible, para obtener las correcciones de seguridad relevantes y las actualizaciones de software. Por supuesto, puedes buscar actualizaciones manualmente.
Si ves el mensaje y te preguntas cómo actualizar Google Chrome, no podría ser más fácil. Simplemente haz clic en los tres puntos en la esquina superior derecha de tu navegador para abrir el menú de Chrome. La primera opción de la lista será «Actualizar Google Chrome».
Te notificará que debes reiniciar Chrome para implementar la última actualización. No hagas clic en esto a menos que hayas guardado todo en lo que estás trabajando en línea. Después de la actualización, Chrome debería volver a abrir las pestañas que estabas usando, pero no necesariamente guardará nada. Y si hay algunas pestañas que consideras importantes, no está de más marcarlas, por si acaso.
Alternativamente, puedes posponer la actualización, terminar lo que sea en lo que estés trabajando en línea y luego cerrar Chrome cuando hayas terminado. La actualización se instalará la próxima vez que abras Chrome.
En Windows
Normalmente, Google Chrome se actualiza en segundo plano cuando cierras tu navegador en el dispositivo y luego lo vuelves a abrir. Por lo tanto, no tienes que preocuparte por cómo actualizar Chrome en Mac o cómo actualizar Chrome en tu dispositivo móvil o computadora. Pero el navegador de tu dispositivo no se ha cerrado por un tiempo, entonces es posible que veas alguna actualización pendiente. Puedes verificarlo después de abrir Chrome y luego mirar Más en la parte superior derecha del navegador. Si hay alguna actualización pendiente, habrá un icono de color: verde que indica que la actualización está disponible durante 2 días; Naranja dice que la actualización está disponible durante 4 días y Rojo significa que la actualización está disponible durante 7 días.
Pasos para actualizar Google Chrome para Windows 7:
- En primer lugar, abre Google Chrome en tu computadora con Windows 7.
- Ahora haz clic en el ícono de menú en la esquina superior derecha de la pantalla.
- Desplázate hacia abajo y luego haz clic en la sección Ayuda.
- Ahora haz clic en Acerca de Google Chrome.
- Busca la última versión disponible de Chrome y, si hay alguna disponible, haz clic en la pestaña Actualizar.
- Después de eso, reinicia Chrome y luego accede a él, como de costumbre.
Pasos para actualizar Google Chrome para Windows 10:
- Abre Chrome en tu computadora con Windows 10.
- Haz clic en el menú que está disponible en la esquina superior derecha de la pantalla en tres líneas horizontales.
- Ahora puedes desplazarte hacia abajo hasta la sección de Ayuda.
- Después de eso, haz clic en Información de Google Chrome, y luego se abrirá la página Información de Chrome.
- Ahora haz clic en la pestaña Instalar para obtener la última versión de Google Chrome y luego tu navegador comenzará a actualizarse a la última versión.
- Por último, haz clic en la pestaña Relanzar y luego tu navegador se volverá a abrir después de la actualización.
En Mac
A continuación, te indicamos los pasos para actualizar Google Chrome en una Mac:
- Selecciona el menú de tres puntos en la parte superior derecha del navegador.
- Ve a Ayuda > Acerca de Google Chrome
- Si se requiere una actualización, puedes descargarla ahora, después de lo cual te pedirá que reinicies el navegador. De lo contrario, verás el mensaje Google Chrome está actualizado.
- Espera a que Google Chrome se actualice. El proceso de actualización solo debería llevar un par de minutos como máximo.
- Reinicia Google Chrome. Puedes hacerlo haciendo clic en el botón Relanzar que aparece después de que Chrome termine de actualizarse, o simplemente puedes cerrar y volver a abrir Chrome. Tu navegador ahora debería estar actualizado.
En Linux
El proceso de actualización es muy sencillo, al igual que instalas Chrome en Linux. Primero, debes obtener el último paquete deb de Chrome, luego instalar el paquete deb con el instalador de software.
- Para comenzar, ve al sitio web www.google.com/chrome/ y descarga el último paquete deb de google chrome de 64 bits.
- Una vez finalizada la descarga, haz clic con el botón derecho en el paquete deb de Chrome y selecciona «Abrir con instalación de software».
- Luego, haz clic en el botón de instalación. El instalador del software de Linux Ubuntu reconocerá que ya has instalado Google Chrome en tu PC, por lo que actualizará Chrome a la última versión. No perderás ningún dato existente, como el historial de navegación, los marcadores, la contraseña guardada, etc.
- Puedes verificar la versión de Chrome en tu escritorio de Ubuntu con el siguiente comando de terminal: google-chrome –version
En Android
El proceso para actualizar Google Chrome en Android es el siguiente:
- Abre Google Play Store. Esta aplicación es blanca con un triángulo multicolor.
- Toca en tu imagen de perfil.
- Toca en Gestionar apps y dispositivo.
- Toca en Ver detalles en Actualizaciones disponibles, si las tiene, si hay una actualización pendiente de Chrome, te aparecerá aquí.
- Presiona el botón de Actualizar para descargar la actualización y que se instale automáticamente.
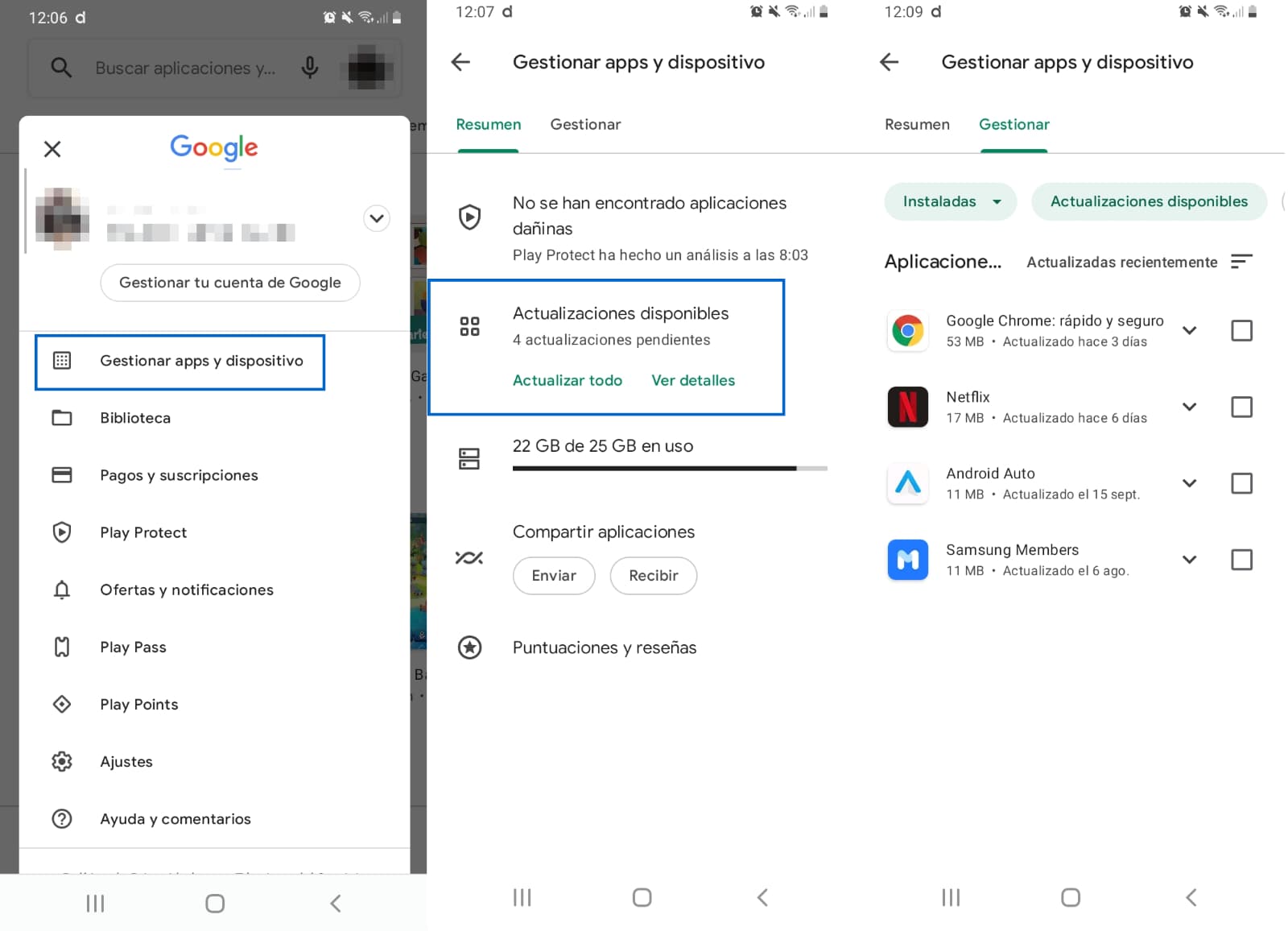
En iPhone y iPad
Estos son los pasos para actualizar el navegador gratis en iPhone y iPad:
- Abre la App Store de tu iPhone. Esta aplicación es de color azul claro con una «A» blanca formada a partir de utensilios de escritura. Es probable que encuentres la App Store en la pantalla de inicio.
- Toca Actualizaciones. Está en la esquina inferior derecha de la pantalla.
- Toca ACTUALIZAR junto a Chrome. En la sección «Actualizaciones pendientes» cerca de la parte superior de la página, deberías ver el icono de Chrome; el botón ACTUALIZAR está a la derecha.
Si no ves Chrome en la sección «Actualizaciones pendientes», significa que Chrome está actualizado. - Introduce la contraseña de tu ID de Apple si te lo solicita. Hacerlo permitirá que Google Chrome comience a actualizarse. Si no te solicita que ingreses la contraseña de tu ID de Apple, Google Chrome comenzará a actualizarse de inmediato.
Problemas más frecuentes al actualizar Chrome
Si tienes problemas para actualizar Chrome en tu computadora, es posible que veas:
- Error de actualización: el administrador inhabilitó las actualizaciones
- Error de actualización (Error: 3 u 11) Se produjo un error al buscar actualizaciones: el servidor de actualización no está disponible
- Actualización fallida (Error: 4 o 10) Se produjo un error al buscar actualizaciones: No se pudo iniciar la verificación de la actualización
- Error de actualización (Error: 7 o 12) Se produjo un error al buscar actualizaciones: Error de descarga
- Esta computadora ya no recibirá actualizaciones de Chrome porque Windows XP y Windows Vista ya no son compatibles
- Es posible que Google Chrome no pueda mantenerse actualizado.
- Otros errores que mencionan que «Error al actualizar»
¿Cómo solucionar los errores en las actualizaciones?
Aquí tienes una serie de opciones para solucionar los errores al intentar actualizar Chrome.
- Prueba la actualización manual para corregir el error Falló al iniciar. Este es uno de los errores más comunes cuando intentas actualizar Chrome manualmente. De forma predeterminada, el navegador Chrome está configurado para actualizarse automáticamente, pero cuando es necesario, también puedes actualizarlo manualmente. Si hay problemas en la actualización automática, Chrome mostrará el error. Esto indica que tiene algunos problemas para actualizar a la última versión. En este caso, comprueba si tienes una conexión a Internet adecuada y los servicios de Google no están bloqueados. Intenta actualizar tu navegador manualmente yendo a la URL de comando «chrome: // settings / help» en la barra de direcciones.
- Asegúrate de no haber desactivado la actualización automática. El verdadero problema con la actualización automática de Chrome es que no permite la degradación a la versión anterior en caso de problemas. Cuando hay cambios importantes en las funcionalidades, es posible que se moleste con la versión actualizada automáticamente. Entonces, a veces la gente juega con las entradas de Servicios y Registro en una PC con Windows para deshabilitar la actualización automática. Si has desactivado la actualización automática, vuelve a activar los servicios y las entradas del registro.
- Verifica tu conexión a Internet. Chrome buscará actualizaciones disponibles en un intervalo periódico de cada 5 horas. Por lo tanto, asegúrate de tener una conexión a Internet estable para que la actualización funcione. Recuerda que muchos países como China bloquean por completo los servicios de Google. Además, algunas redes restringidas como organizaciones, escuelas y universidades bloquean los servicios de actualización. Entonces, si has viajado a dichos países o trabajado dentro de una red restringida, la actualización de Chrome se agotará. En este caso, debes usar la versión anterior tal como está en tu computadora. La única solución es usar VPN o conectar tu computadora a la red sin restricciones que no bloquea las actualizaciones de Google.
- Reinicia Google Chrome. Muchas veces, el simple reinicio de su navegador ayudará a resolver los problemas de actualización.
- Habilita los servicios de actualización de Google. La verificación de actualización de Chrome podría fallar si los servicios de actualización de Google están deshabilitados en tu computadora.
- Habilita las actualizaciones de Google desde el Editor del registro de Windows.
- Desinstala e instala la última versión de Google Chrome.
Descargar Betas de versiones de Google Chrome en desarrollo
El canal Beta de Google Chrome es donde las ideas se prueban (y algunas veces fallan). El canal Beta puede ser muy inestable a veces, y las nuevas funciones generalmente requieren que se habilite alguna configuración manual. Aún así, el simple hecho de usar las versiones del canal Beta es una forma fácil (prácticamente sin esfuerzo) para que cualquiera pueda ayudar a mejorar Google Chrome. Si no te gusta la nueva versión, siempre puedes cambiar a la versión estable más reciente reinstalando Chrome.
Cómo instalar Chrome Beta
Para Mac OSX, Windows 32 y 64 y Linux:
- Ve a la página de inicio de Chrome Beta y haz clic en Descargar Chrome Beta.
- El sitio web detectará automáticamente tu sistema operativo y te ofrecerá la descarga que coincida con ese sistema operativo. La versión de escritorio está disponible para Mac OSX, Windows de 32 y 64 bits y Linux.
- Después de hacer clic en Aceptar e instalar, obtendrás una descarga. Abre e instala desde tu computadora como de costumbre, y luego cierra y vuelve a abrir Chrome.
Para iOS:
- Primero, instala Testflight, que permite a los desarrolladores probar aplicaciones en dispositivos móviles.
- A continuación, toca el enlace en tu iPhone o iPad después de instalar Testflight y reinicia Chrome una vez que se complete la instalación.
Para Android:
Ve directamente a Play Store e instala Chrome Beta desde allí. Luego reinicia Chrome.
Si bien no es una representación totalmente confiable de lo que se avecina, Chrome Beta se usa como un centro de intercambio de información para las funciones que se convertirán en parte de Stable Chrome. Los usuarios beta pueden ver las próximas funciones de Chrome. Si bien no todos se activarán, muchos de ellos lo harán.
Para algunos, la funcionalidad adicional de Beta es un requisito para su trabajo. A otros les gustaría tener una experiencia de Chrome más actualizada y rica en funciones que se actualice con más regularidad.
Escribe aquí tu comentario