Las gestiones y trámites telemáticos son cada vez más usados, por comodidad o porque ya son la única forma de hacerlos. En muchas ocasiones dichos trámites o gestiones incluyen el envío de documentos que deben ir firmados por el interesado o su representante, lo que ha hecho que la firma digital tenga el mismo valor que una firma manuscrita. Para poder realizar esta firma electrónica existen aplicaciones como AutoFirma.
En esta entrada explicaremos qué es AutoFirma y cómo usarla para firmar todo tipo de documentos electrónicos.
¿Qué es AutoFirma?
AutoFirma es una aplicación para poder firmar documentos digitales en el ordenador, de manera que no es necesario imprimir el documento en cuestión, firmarlo manualmente y volverlo a escanear para guardarlo en el ordenador o enviarlo a donde sea necesario.
Además, AutoFirma es una aplicación desarrollada por el Ministerio de Asuntos Económicos y Transformación Digital, lo que significa que es la aplicación a la que se recurre siempre que necesitamos firmar documentos de forma telemática con diferentes administraciones.
AutoFirma funciona en Windows, macOS y GNU/Linux.
¿Para qué sirve AutoFirma?
Como hemos señalado, AutoFirma sirve para firmar de forma electrónica documentos digitales, estén en nuestro ordenador o los estemos rellenando de forma telemática en alguna de las Sedes Electrónicas de la Administración. Para ello, lo que hace es «incrustar» en el documento en cuestión el certificado digital que tengamos almacenado en el ordenador (incluye la firma en los metadatos del documento). Así, se puede usar AutoFirma con el DNI electrónico (DNIe) o con los certificados digitales de la FNMT.
Por ejemplo, podemos usar AutoFirma en la Seguridad Social cuando debemos enviar documentación relativa a un contrato. También se emplea AutoFirma en Hacienda para la firma de las autoliquidaciones de impuestos. Otros organismos en los que se usa AutoFirma son el Ministerio de Justicia, el Ministerio de Educación, el Ministerio de Industria, consejerías, administraciones locales, etc.
En definitiva, AutoFirma es una aplicación que se usa siempre que debamos firmar un documento digital para su envío a la Administración, pero que también sirve para dar validez a documentos digitales que enviemos a otras personas (como puede ser un contrato), puesto que de esta forma, la firma digital tiene el mismo valor que la manuscrita.
¿Cómo usar AutoFirma?
Ahora que ya sabemos qué es y para qué se usa, veamos cómo funciona AutoFirma y cómo podemos obtener esta aplicación.
Primero: Descarga e instala AutoFirma en tu equipo (Windows, macOS)
Lo primero que debemos hacer es descargar AutoFirma, para ello acudiremos a la página del PAe (portal administración electrónica) y elegiremos la versión de AutoFirma que pueda ejecutarse en nuestro equipo entre las opciones disponibles.
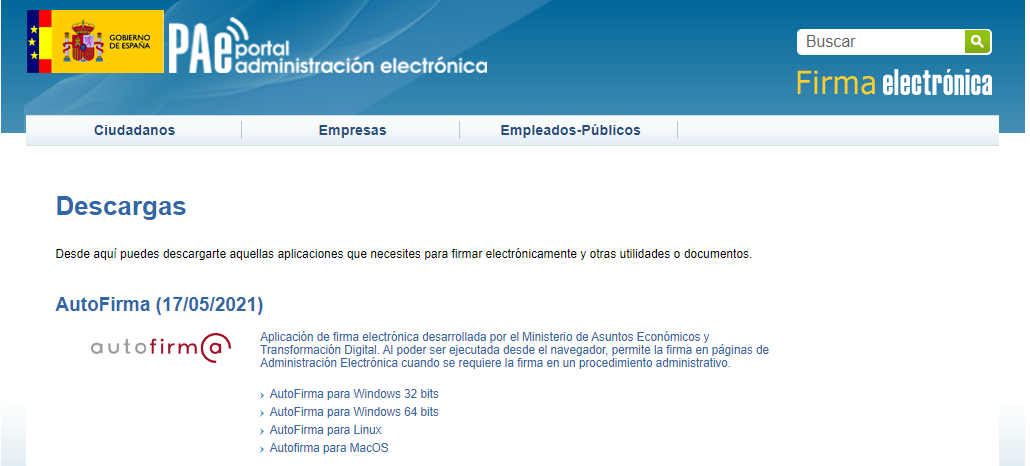
Para instalar AutoFirma solo tenemos que abrir el archivo ZIP que hemos descargado, pulsar en el archivo de instalación y seguir las instrucciones del instalador. Por defecto, se guardará en Archivos de Programa, pero podéis escoger otra carpeta para guardarlo. En cualquier caso, el proceso de instalación es rápido y sencillo.
Selecciona los ficheros a firmar
Una vez instalada AutoFirma, abrimos la aplicación y entraremos en la pantalla de inicio.
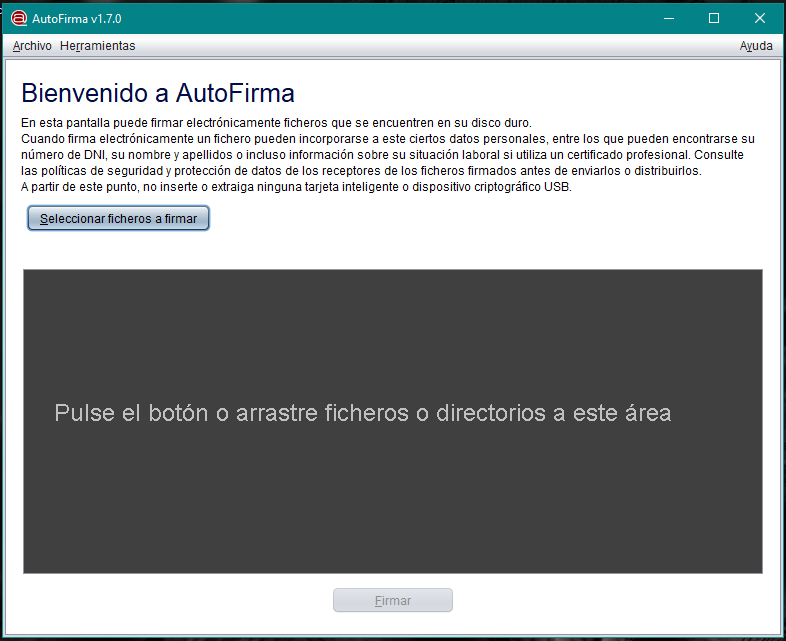
Aquí podremos o usar el explorador de archivos para seleccionar el documento a firmar o arrastrarlo desde una ventana.
En AutoFirma se pueden cargar documentos en diferentes formatos, Word, PDF, Excel, etc., cualquier documento tipo de documento ofimático.
Una vez cargado el documento, solo debemos pulsar en «Firmar».
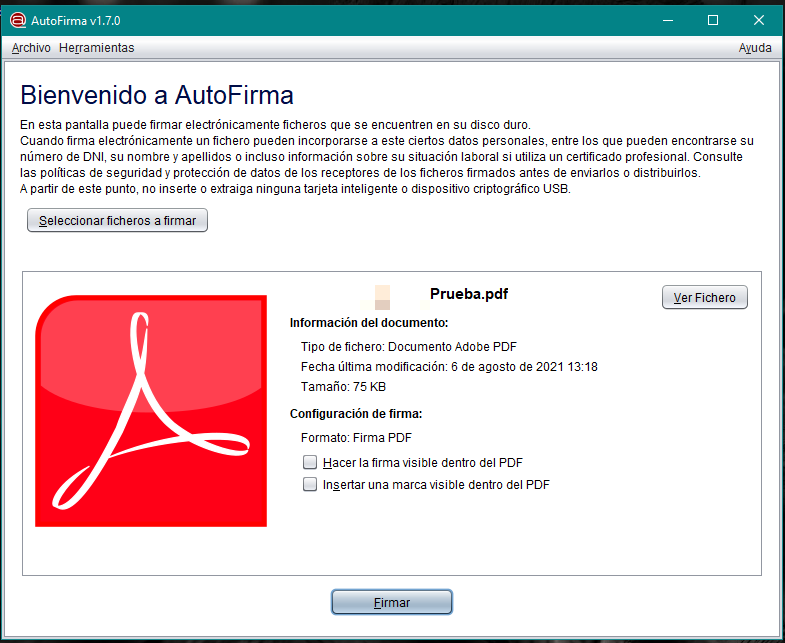
La opción «Ver fichero» permite previsualizar el documento que vamos a firmar, para asegurarnos de que es el que queremos.
En los documentos en PDF además podremos elegir hacer la firma visible en el documento o insertarla como una marca visible dentro del mismo. Al escoger una de estas opciones (que no son obligatorias en ningún caso), podremos ver una previsualización del documento para elegir la parte en la que queramos que aparezca.
Selecciona el certificado digital para firmar
Una vez pulses en «Firmar», se abrirá una ventana para que selecciones el certificado digital que quieres usar para firmar el documento. Seleccionamos el certificado y pulsamos en «Aceptar» para que este se inserte en el documento.
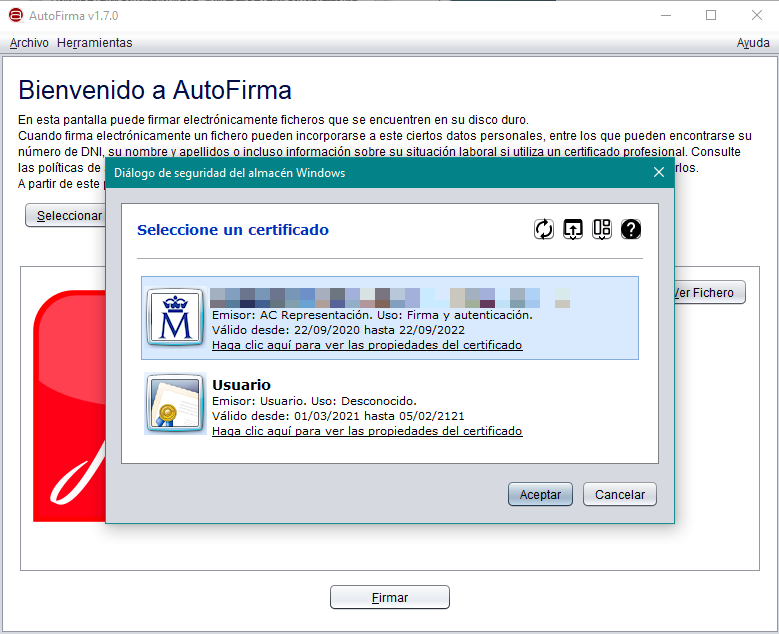
Escogemos la carpeta donde queremos guardar el documento firmado y listo. Si todo va bien, aparecerá este mensaje:
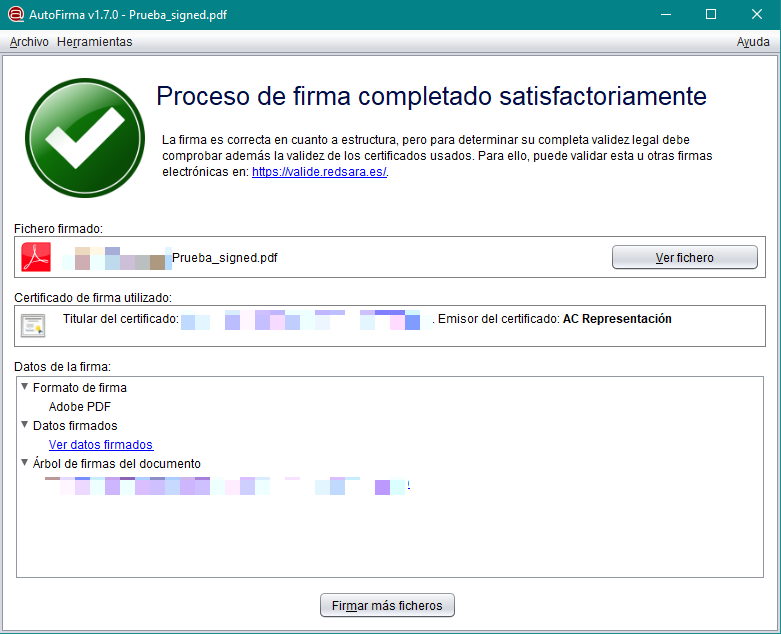
Aunque no hayáis escogido hacer visible la firma, la firma digital (el certificado) estará en los metadatos del documento, haciéndolo completamente válido. Y si habéis optado por que la firma sea visible, el documento quedaría similar al de esta imagen:
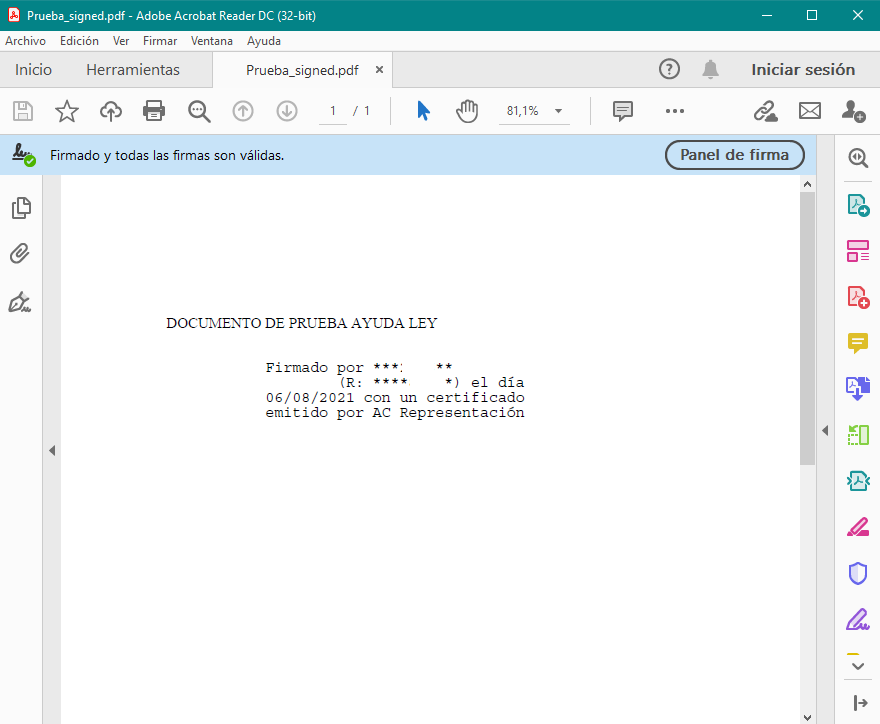
Si estás haciendo alguna tramitación en una Sede Electrónica, en el momento de firmar el documento que haya que rellenar o cuando haya que enviarlo, la propia web ejecutará de forma automática AutoFirma, de manera que no tendréis que abrir vosotros la aplicación.
Como veis, usar AutoFirma es muy fácil, aunque eso no quita que no tenga problemas, especialmente con Firefox, donde AutoFirma puede dar errores, para los que la web de la FNMT nos ofrece las siguientes soluciones.
AutoFirma en MAC también puede dar algunos problemas y por ello se recomienda usarlo siempre con Safari.
¿AutoFirma está disponible para Android?
Sí, existe una versión de AutoFirma para Android que nos permite usar esta aplicación en el móvil y firmar desde este documentos digitales, siempre y cuando tengamos guardados certificados digitales en el mismo o dispongamos de un DNIe.
La app de AutoFirma se llama Cliente@Firma y es una aplicación oficial, que emplea el lector NFC del móvil para usar los certificados del DNIe 3.0 (versiones anteriores del DNI no son compatibles) o los certificados que se tengan cargados en el móvil para firmar los documentos de la misma forma que con la aplicación para el ordenador. Sin embargo, no parece funcionar bien del todo aún.
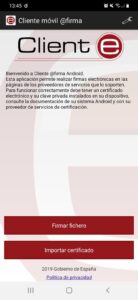
Escribe aquí tu comentario