A todos nos ha podido pasar, eliminar un archivo de un pendrive por error, el problema es que, a diferencia de lo que ocurre cuando das a eliminar a un archivo del disco duro de tu ordenador, que lo envías a la papelera, cuando lo borras del pendrive lo haces para siempre. Sin embargo, todavía no está todo perdido, ya que hay maneras de recuperar archivos borrados del pendrive; en esta entrada te explicamos cómo.
Mi pendrive está dañado, ¿puedo recuperar todos los archivos que contiene?
Tanto si tienes un pendrive dañado del que han desaparecido algunos de los archivos que estaban guardados en él o los has borrado accidentalmente, no todo está perdido. Aunque es cierto que eliminar un archivo en una memoria USB supone su desaparición para siempre, aún quedarán rastros con los que es posible restaurarlo, existiendo diferentes opciones para ello.
Aunque la primera opción que os vamos a recomendar es que hagáis siempre una copia de seguridad de vuestros archivos, incluidos los que guardéis en el pendrive, porque es la forma más rápida de recuperar archivos borrados.
Pero como lo de hacer copias de seguridad a veces se nos olvida o lo vamos dejando para otro momento o incluso puede que el pendrive en cuestión sea la copia de seguridad, puede ocurrir que, por ejemplo hayamos formateado el pendrive accidentalmente y no dispongamos de copia de seguridad. Incluso en ese caso todavía es posible recuperar los datos perdidos.
Siempre que no esté irremediablemente roto o quemado y el ordenador lo lea, tendremos la posibilidad de recuperar los datos de un pendrive, tanto usando software de recuperación de terceros como sin ellos.

Recupera los archivos del pendrive mediante un software gratis
Como decíamos, podemos recuperar archivos borrados del pendrive usando un software de terceros. En Internet podéis encontrar varios, muchos de ellos gratuitos o con versiones gratuitas, y que funcionan de manera similar. Aquí os vamos a explicar cómo hacerlo con el software EaseUS Data Recovery Wizard, un programa muy fácil de usar, que está disponible tanto para Windows como para Mac y que cuenta con una versión gratuita que permite restaurar hasta 2 GB.
Una vez hayáis descargado e instalado el software, conectar el pendrive al ordenador, abrir el programa y seleccionar la ubicación del USB, que el programa reconoce como una unidad externa (seguramente como la letra D si no tenéis otra unidad externa más conectada). Pulsamos en «Escanear».
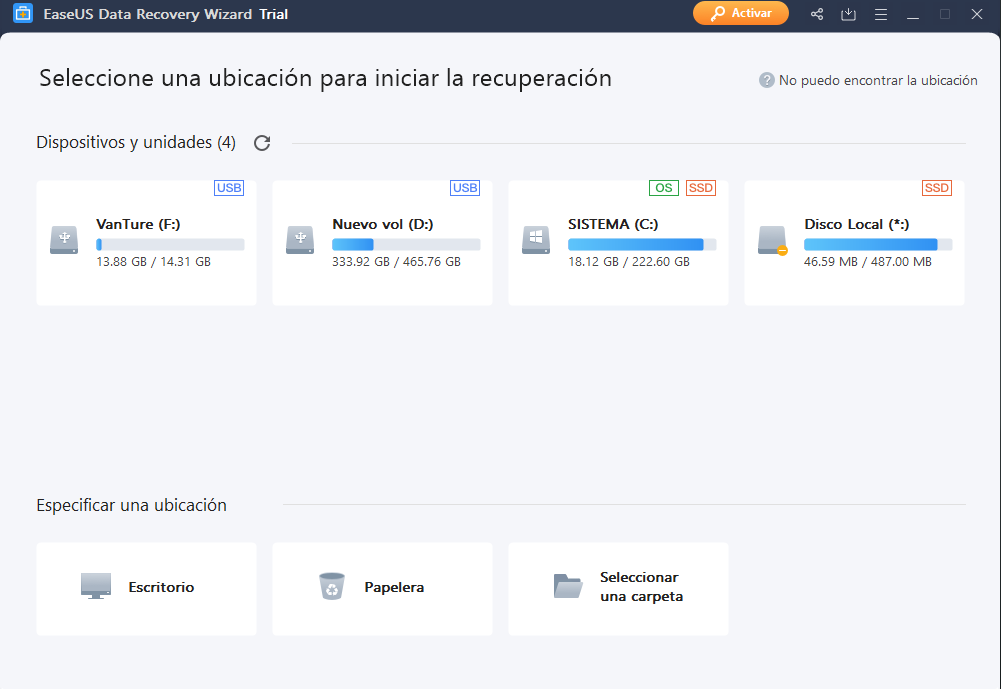
El programa realizará un escaneo rápido del pendrive y una vez terminado este, pasará a hacer un escaneo profundo para encontrar más archivos que puedan haber perdido su nombre o ruta o estén sin formato. En caso de que durante el escaneo rápido hayan aparecido los archivos borrados, podemos detener el escaneado profundo.
El escaneo profundo puede durar varios minutos, todo depende del tamaño del pendrive. Una vez finalizado, podremos buscar los archivos borrados en las diferentes carpetas que nos mostrará el programa.
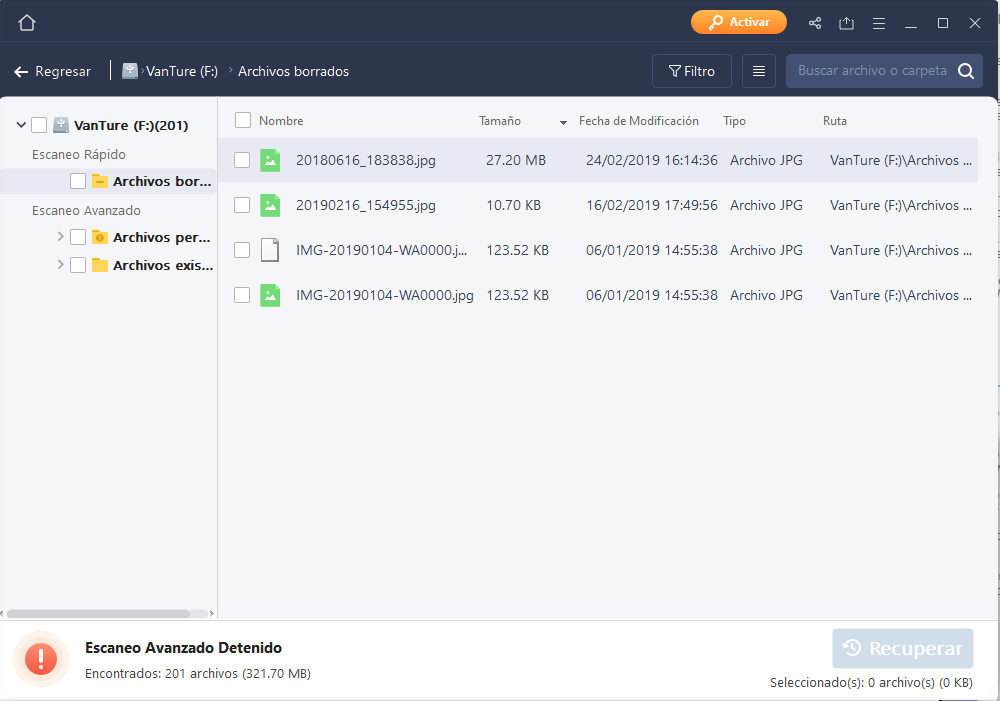
Si os cuesta encontrar uno o varios archivos en concreto, podéis usar el filtro del programa para buscar por diferentes tipos, recurrir a la búsqueda personalizada o mirar en Archivos RAW para buscar archivos que hayan perdido nombres o rutas, ya que aparecerán con formato raw.
Una vez tengáis localizado el archivo o archivos que queréis recuperar, lo seleccionáis y pulsáis en «Recuperar». Se os pedirá que elijáis dónde guardarlo, es recomendarlo hacerlo en una unidad diferente al USB para evitar sobreescrituras (el propio programa os lo advertirá).
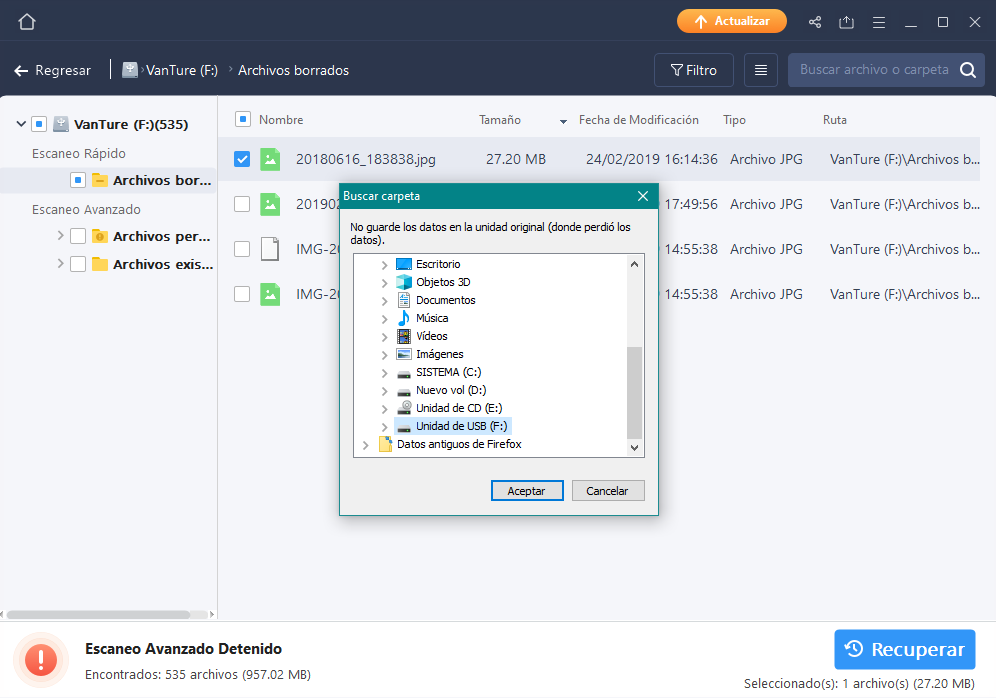
Una vez restaurado el archivo, se habrá creado una carpeta con el nombre Easeus en la unidad que hayáis elegido en el paso anterior. Es posible que dentro de esta se haya generado otra carpeta (con el nombre que tenga el USB), entráis en ella y veréis una carpeta de «Archivos borrados», ahí encontraréis vuestros archivos restaurados.
Como veis, el proceso es muy sencillo y en pocos minutos podéis recuperar lo que hayáis borrado de vuestro pendrive.
Aparte de EaseUS Data Recovery Wizard podéis recurrir a otros softwares con funciones muy similares, aquí os dejamos algunas sugerencias:
Cabe señalar que todos estos programas se pueden usar también para recuperar archivos eliminados del ordenador, así como de tarjetas SD, etc.
Recupera archivos borrados del pendrive online
Aunque pueden existir aplicaciones online para recuperar archivos borrados del pendrive, que funcionan de forma similar al programa que hemos descrito en el punto anterior, desde Ayuda Ley Protección de Datos no recomendamos utilizarlos, puesto que entrañan un riesgo para tu privacidad, ya que durante el proceso de restauración la información que contengas en el pendrive podría quedar expuesta y vulnerable.
Por ello te recomendamos que utilices uno de los programas que hemos recomendado o pases al siguiente punto.
Rescata los archivos del USB restaurando versiones anteriores
Si no queréis instalar ningún programa de recuperación de archivos en vuestro ordenador, tenéis dos opciones para intentar rescatar lo que hayáis borrado del pendrive, pero es posible que no funcionen finalmente.
La primera opción es utilizar la restauración de versiones anteriores del pendrive, para ello debéis seguir estos pasos:
- Con el pendrive conectado al ordenador, hacemos clic con el botón derecho del ratón sobre la carpeta en la que estaba el archivo que eliminamos y entramos en «Propiedades».
- Vamos a la pestaña «Versiones anteriores» y luego a «Historial de Archivos» o «Puntos de restauración» (el nombre varía en función del sistema operativo).
- Puede que nos aparezcan varias versiones entre las que elegir, escogemos una anterior y damos a «Restaurar».
Es posible que está opción no os funcione porque al abrir Propiedades no os aparezca esa pestaña de Versiones anteriores. En ese caso, podéis probar a recuperar el archivo desde el símbolo del sistema.
Esta opción solo vale para Windows y no siempre funciona, pero podéis probar siguiendo estos pasos:
- Pulsamos la combinación de teclas Windows + R.
- En la ventana de Ejecutar escribimos CMD para entrar en el símbolo del sistema.
- Escribimos ATTRIB -H -R -S /S /D X:*.* y pulsamos intro (la X debéis reemplazarla por la letra de la unidad asignada al pendrive).
Si ha funcionado, en el pendrive deberán aparecer los archivos borrados restaurados en él. Pero como decimos, esta opción de recuperación no siempre funciona.
Finalmente, si tenéis Windows 10, para que se os cree un punto de restauración o copias de seguridad de unidades externas, debéis activar el Historial. Lo encontraréis en la pestaña de Inicio del explorador de Windows.

Una última nota, es muy aconsejable que tratéis de recuperar el archivo borrado lo antes posible, puesto que si lleváis acabo alguna función con el pendrive donde estaba guardado, como guardar otros archivos, podríais dificultar la recuperación al ocupar el espacio donde se encontraba el archivo eliminado.
Escribe aquí tu comentario