En esta entrada vamos a explicar paso a paso cómo hacer una copia de seguridad de la cuenta de Gmail, para que puedas descargar todos tus correos al disco duro de tu ordenador o cualquier otra unidad de almacenamiento externo.
Pasos a seguir para crear una copia de seguridad y guardar todos los datos de tu cuenta Gmail
El primer paso para hacer una copia de seguridad de Gmail y guardar todos los datos de la cuenta, incluido los correos es acceder a nuestra cuenta de Gmail. Si tenéis iniciada la sesión, solo tenéis que pinchar en vuestro icono (en la parte superior derecha de la pantalla) y entrar en «Gestionar tu cuenta de Google». También podéis llegar escribiendo en el navegador myaccount.google.com.
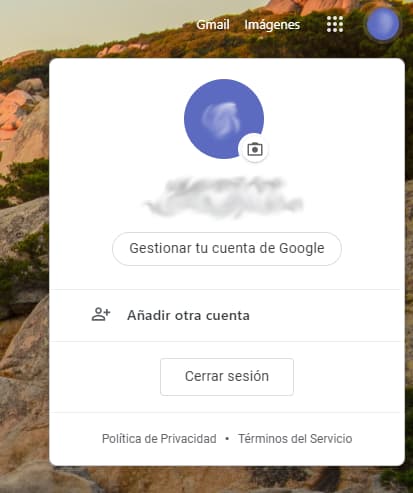
Aquí encontraréis varias opciones para gestionar diferentes aspectos de vuestra cuenta; la que nos interesa ahora es «Privacidad y personalización». Pulsáis en ella y en la siguiente pantalla, bajáis hasta «Datos sobre lo que creas y haces» y pulsáis en «Ir al Panel de Control de Google» (aunque si pulsáis en alguna de las aplicaciones, os llevará al mismo sitio).
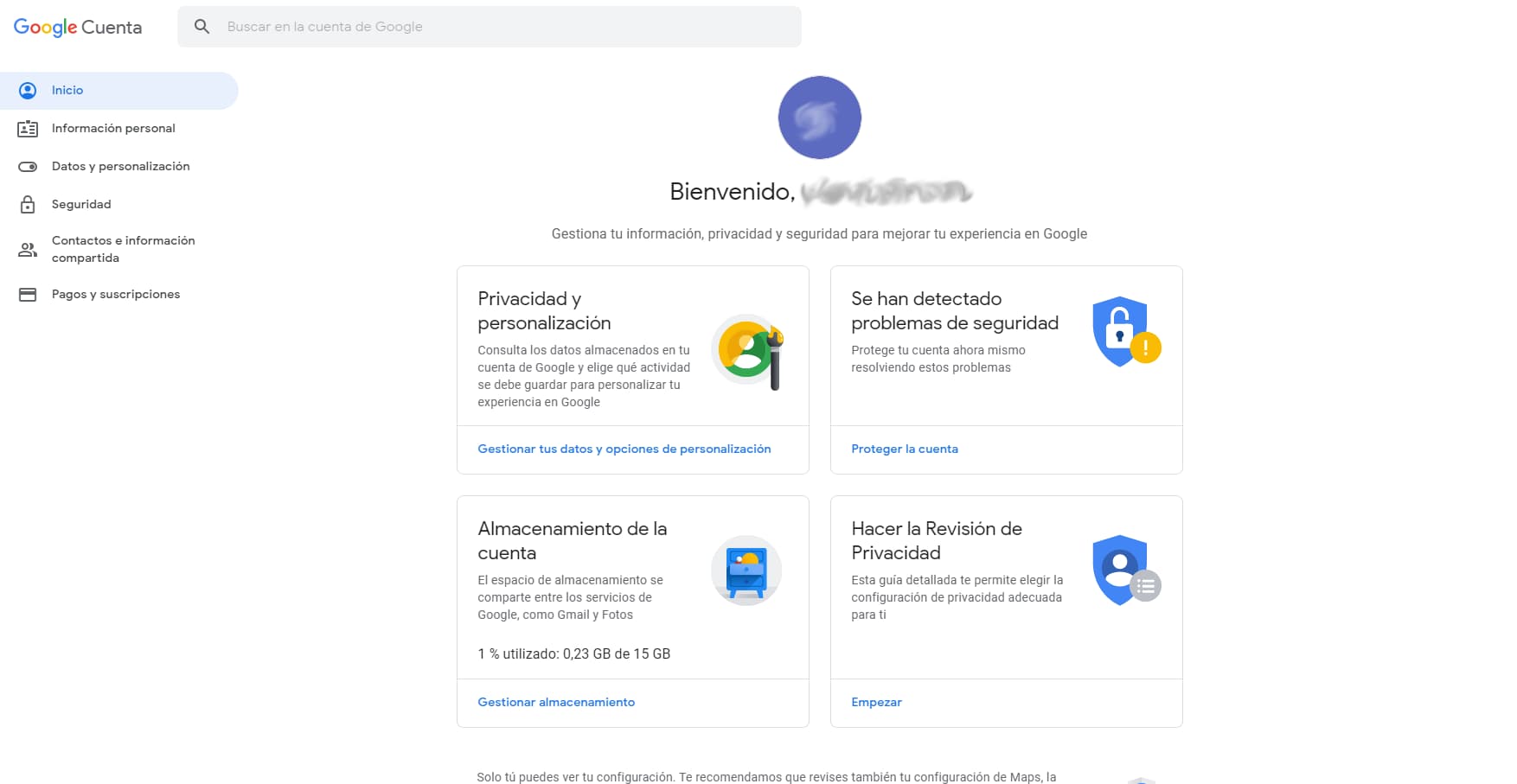
En la siguiente pantalla os aparecerá información en desplegables de los servicios que Google que uséis y si bajáis hasta abajo, encontraréis la sección «Más formas de controlar tus datos». Podéis hacer copias de seguridad de Gmail de dos formas distintas (aunque el resultado será el mismo).
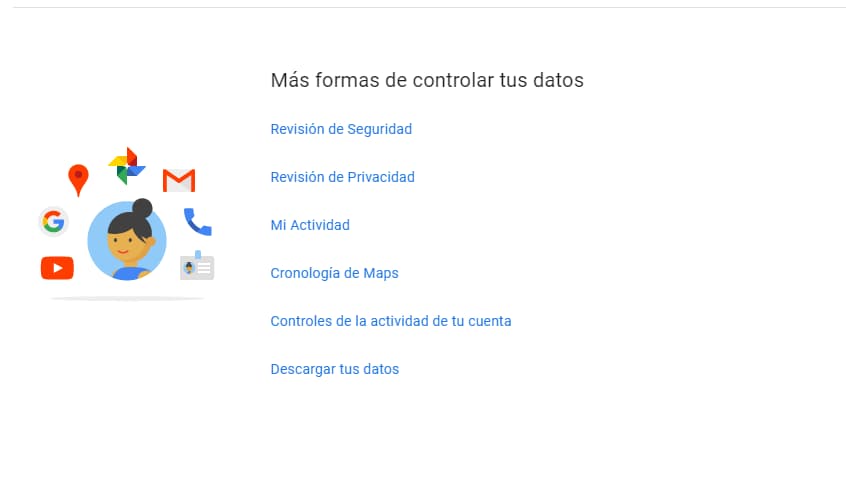
La primera forma para hacer copia de seguridad de los correos de Gmail es pulsar en el desplegable de la aplicación y después en los tres puntos verticales; os aparecerá una ventana con 4 opciones, pulsáis en «Descargar datos». Os llevará a la página de Google Takeout, desde donde se puede exportar el contenido de nuestra cuenta de Google. Como hemos entrado desde Gmail, solo tendremos esta opción disponible y ya seleccionada.
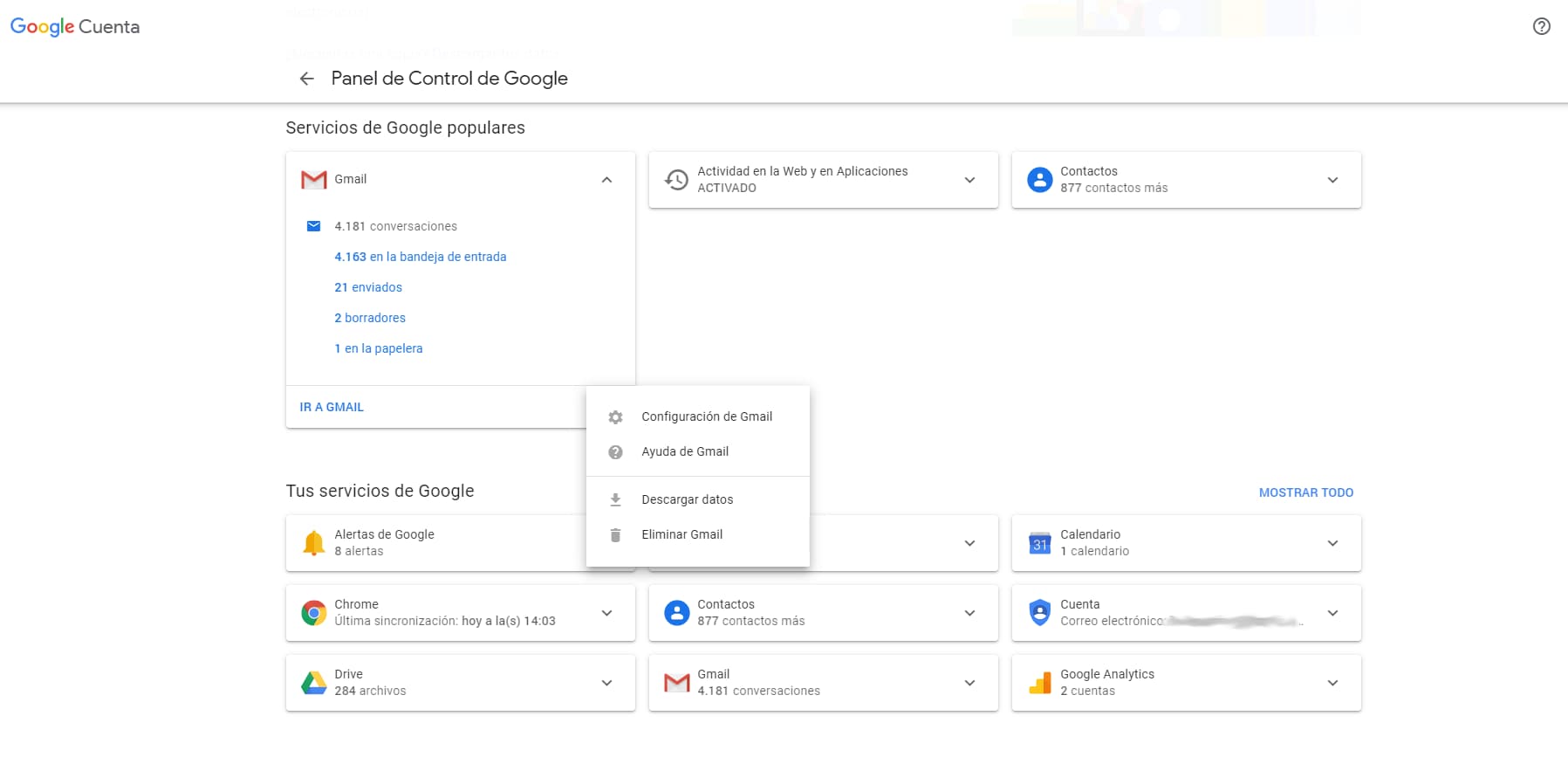
Pulsáis en «Siguiente paso» y configuráis las opciones disponible para la exportación: dónde enviarla (correo o archivo en la nube), la frecuencia, el tipo de archivo y el tamaño del mismo. A continuación pulsáis en «Crear exportación» y comenzará el proceso. Ya se nos advierte de que puede llevar su tiempo (desde horas hasta días). Una vez finalizado, recibiremos un correo electrónico avisándonos de ello.

La segunda forma para crear copias de seguridad de Gmail es ir hasta «Más formas de controlar tus datos» y pinchar en «Descargar tus datos». Volveremos a ser dirigidos a Google Takeout, pero en esta ocasión tendremos marcados más servicios para poder hacer la copia de seguridad, así que es cuestión de desmarcar aquellos que no nos interesen y dejar los que sí, como el del correo electrónico. Esta opción resulta útil si queremos exportar varios datos de diferentes servicios de una sola vez.
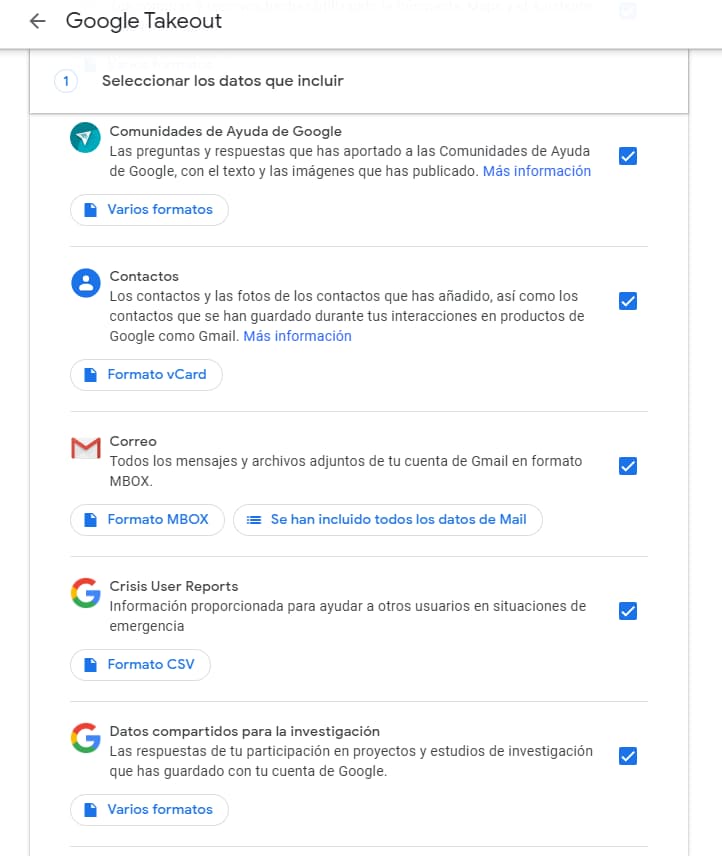
El resto del proceso es el mismo que para la otra forma que hemos descrito.
Cómo descargar la copia de seguridad desde Gmail
El siguiente paso es descargar la copia de seguridad. Una vez haya terminado el proceso de exportación, recibiremos un email en el que nos dirán que se ha terminado crear la copia de los datos que hemos solicitado, en este caso los de Gmail. Solo tendremos que pinchar en el enlace de descarga y, dependiendo de la opción de entrega que escogiéramos, los descargaremos al ordenador directamente o los tendremos disponibles en la nube (Dropbox, Drive, OneDrive o Box).
Si lo descargáis al ordenador, una vez lo hayáis descomprimido, tendréis un archivo en formato MBox, que permite importarlo a cualquiera de los principales clientes de correo electrónico.
Cómo restaurar copia de seguridad Gmail
Si necesitáis restaurar la copia de seguridad de Gmail o simplemente queréis tener acceso offline a ella, para por ejemplo, poder acceder a fotos u otros archivos adjuntos, vais a necesitar tener instalada en el ordenador una aplicación como Mozilla Thunderbird (es gratuita, de código abierto y funciona en Windows, Mac y Linux). Tened en cuenta que el archivo MBox no lo vais a poder abrir si no es siguiendo estos pasos o buscando una aplicación que permita su lectura.
Una vez tengáis instalado Thunederbird, debéis seguir estos pasos:
- Presionar la tecla de Windows + R para abrir Ejecutar y escribir %appdata%\Thunderbird\Profiles\ y dais en «Aceptar».
- Se os abrirá una ventana en la que debéis entrar en la carpeta que acaba con «.default-release», entráis en «Mail» y abrís «Local Folders».
- Vais a la ubicación donde halláis descargado la copia de seguridad de Gmail, el archivo MBox, lo copias y lo pegáis en «Local Folders».
- Abrís Thunderbird y todos los correos de la copia de seguridad de Gmail os aparecerá en la sección «Local Folders», en una carpeta propia.
Ya tenéis acceso offline a vuestra copia de seguridad de Gmail. De esta manera podéis ir haciendo copias de seguridad de vuestra cuenta de Gmail para, en caso de que la eliminéis o desaparezca el servicio, siempre tengáis guardados estos correos, incluidos los archivos adjuntos.
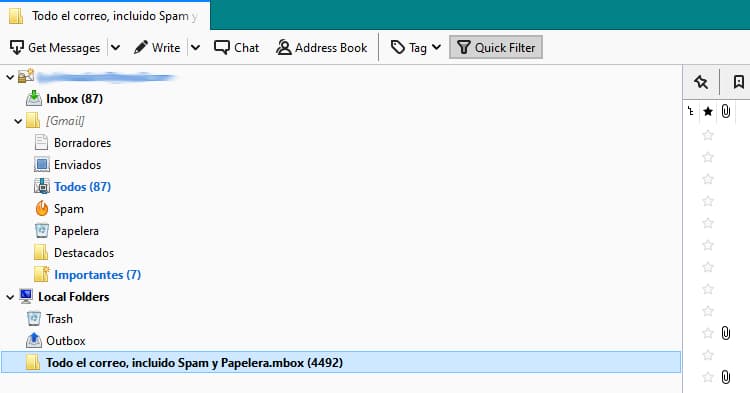
Con Thinderbird también podréis importar la copia de seguridad de Gmail a otras cuentas de email compatibles. Para ello necesitaréis habilitar el soporte IMAP de la cuenta donde deseáis importar la copia de seguridad (otra cuenta de Gmail o de Outlook, por ejemplo).
¿Por qué es útil realizar una copia de seguridad de Gmail?
Hacer una copia de seguridad de vuestra cuenta de Gmail os resultará útil si queréis tener acceso offline a vuestros emails y para aseguraros de que contáis con un respaldo en caso de que perdáis acceso a vuestra cuenta o cambias a una nueva. Así, en caso de que necesitéis acceder a un archivo adjunto, como unas fotos, podréis hacerlo incluso cuando vuestra cuenta haya dejado de existir.
Escribe aquí tu comentario