Gracias a los DNS podemos navegar por Internet usando cualquier dispositivo conectado a la Red, sin embargo, es posible que no sepáis qué servidor DNS estáis usando, puesto que, por un lado, cada proveedor de servicios de Internet (ISP) tiene sus propios DNS, y por otro lado también existen servidores DNS públicos y privados que podemos configurar en nuestro equipo o router. Esta entra la vamos a dedicar a los DNS de Movistar y Telefónica.

¿Cuáles son las DNS de Movistar?
Si hemos contratado nuestro servicio de Internet con Movistar, habremos recibido, seguramente, uno de los modelos de router con los que trabaja esta compañía, y este tendrá configurados ya las direcciones DNS a través de las que se conecta a Internet y realiza las búsquedas de direcciones IP.
Por lo tanto, las DNS de Movistar actualmente son las siguientes:
- Clientes particulares:
- 80.58.61.250
- 80.58.61.254
- Clientes de empresa:
- 80.58.0.33
- 80.58.32.97
Si no tenéis muy claro qué son las DNS exactamente o cómo funcionan, os recomendamos leer nuestra entrada sobre las DNS y descubrir un poco más cómo funciona Internet «por dentro».
¿Cuáles son las DNS de Telefónica en España y Latinoamérica?
Las DNS no son las mismas en todos los países, así que si viajamos mucho, no está demás comprobar que DNS está usando nuestro ordenador o nuestro smartphone, para asegurarnos de que no tenemos ningún problema a la hora de navegar o intentar acceder a determinados dominios (más adelante explicaremos cómo saber qué DNS estamos usando y cómo cambiarla).
A continuación tenéis las DNS de Telefónica en España y algunos países de Latinoamérica donde la compañía ofrece sus servicios como ISP:
- Telefónica España:
- 80.58.61.250
- 80.58.61.254
- Telefónica Argentina:
- 200.51.211.7
- Telefónica Perú:
- 200.48.225.130
- 200.48.225.146
- Telefónica Chile:
- 200.28.216.1
- 200.28.216.2
DNS de Telefónica/Movistar en desuso
Las DNS cambian con el paso de los años, por lo que es habitual que algunas vayan quedando en desuso, sin embargo, si tenemos algún dispositivo u ordenador un poco desfasado, pero que aún podamos usar, es posible que este se conecte usando algunas de estas DNS obsoletas, lo que puede provocar fallos en la navegación o pérdidas de velocidad o incluso impedir que navegamos por la Red.
Ahora que ya sabemos cómo saber que DNS estamos usando, estas son las DNS en desuso de Movistar y Telefónica (si las ves en tu equipo o dispositivo, debes cambiarlas por las DNS que os hemos dejado más arriba):
- 80.58.32.33
- 80.58.0.97
- 194.224.52.36
- 194.224.52.37
- 194.179.1.100
- 194.179.1.101
- 194.224.52.4
- 194.224.52.6
- 195.235.113.3
- 195.235.96.90
¿Cómo puedo modificar las DNS de un router Movistar?
Aunque siguiendo los pasos que os hemos explicado para comprobar qué DNS estáis usando, podréis cambiarlo también en el ordenador o el móvil, este cambio solo afectará al equipo en cuestión. Si queréis que la modificación del DNS se aplique a todos los dispositivos de vuestra red, tendréis que cambiarlo en el router de Movistar, siguiendo estos pasos:
- En la barra de búsqueda de nuestro navegador introducimos esta dirección IP: 192.168.1.1 (lo que nos permitirá ir la dirección de nuestro router).
- Para poder acceder a la configuración del router, se nos pedirá el usuario y contraseña. Si no lo habéis cambiado ya, podréis localizarlo en el propio router o su caja.
- Una vez hayáis accedido a las opciones de configuración del router, tendréis que localizar el panel de configuración del DNS (puede variar entre modelos).
- Seleccionamos Network (o Red).
- Localizamos Servidor DHCP y pinchamos en él (debería aparecer en los ajustes de LAN). Entre las opciones, deberían aparecer los servidores DNS para poder modificarlos, introduciendo el que queráis usar.
Posible fallos comunes con las DNS de Movistar
Aunque como cualquier operador, Movistar nos recomienda usar sus DNS oficiales, lo cierto es que a poco que nos sumerjamos en sus foros, podemos comprobar que estos han dado fallos a lo largo del tiempo. Entre los problemas más habituales que han encontrado los usuarios están la imposibilidad de acceder a determinados dominios, páginas que no cargan al navegar con Bing, problemas con los captcha de acceso a webs como PayPal, las carpetas de Dropbox no sincronizan o páginas de Google que no se resuelven.
Ante este tipo de fallos, podéis recurrir a cambiar los DNS tal y como os hemos descrito, en el mercado existen varias opciones, tanto gratuitas como de pago (por ejemplo, los públicos de Google son 8.8.8.8 y 8.8.4.4), y probar con cuál de ellos navegáis mejor.
¿Cómo saber las DNS que estoy usando?
Si quieres saber qué DNS estás usando en tu equipo o dispositivo móvil, puesto que como ya hemos dicho, esta viene preconfigurada por la ISP que hayas contratado, en este caso Movistar/Telefónica, puedes hacerlo de una manera bastante sencilla, que te explicamos paso a paso a continuación.
Desktop
Para comprobar qué DNS estamos utilizando en nuestro ordenador, haremos lo siguiente en caso de ser un PC que opere con Windows 10 (aunque los pasos a dar no son muy diferentes para versiones anteriores):
- En Configuración, accedemos a Red e Internet.
- Pinchamos en Cambiar opciones del adaptador (lo encontraréis bajo Configuración de red avanzada).
- Se os abrirá una ventana con la conexión de red que estéis usando. Pulsáis con el botón derecho del ratón sobre ella y pincháis en Propiedades.
- En la ventana de Funciones de red, seleccionamos Protocolo de Internet versión 4 (TCP/IPv4) y pincháis en Propiedades.
- En siguiente ventana veréis qué servidor DNS estás usan en Usar las siguientes direcciones de servidor DNS.
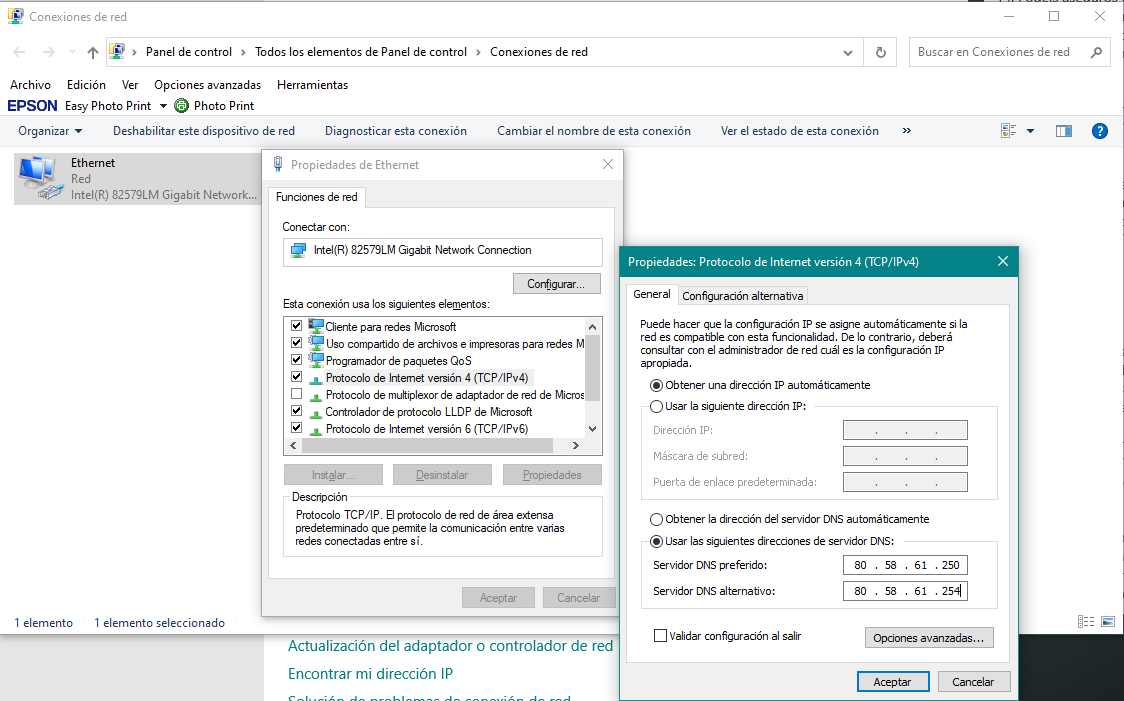
Para los usuarios de Mac, los pasos para ver la dirección DNS que estamos usando, son los siguientes:
- Entramos en Preferencias del sistema.
- En Internet y conexiones inalámbricas, entramos en el menú Red.
- Seleccionamos la conexión y entramos en Avanzado.
- Pinchamos en la pestaña DNS y ya podremos ver los servidores DNS en uso.
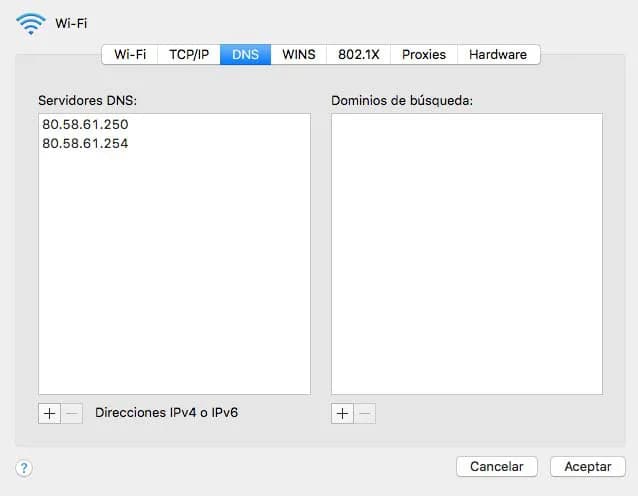
Smartphone
También podremos comprobar el servidor DNS en nuestros smartphone siguiendo estos pasos.
En móviles Android:
- En Ajustes, entramos en Conexiones inalámbricas y redes (o Conexiones).
- Entramos en Wi-Fi y en la conexión que estéis usando, pulsáis en la rueda dentada para entrar en sus ajustes.
- Pulsamos Avanzado y en Ajustes de IP, seleccionamos Estático. Se desplegará una serie de información, incluidas las DNS que se están usando en el momento.
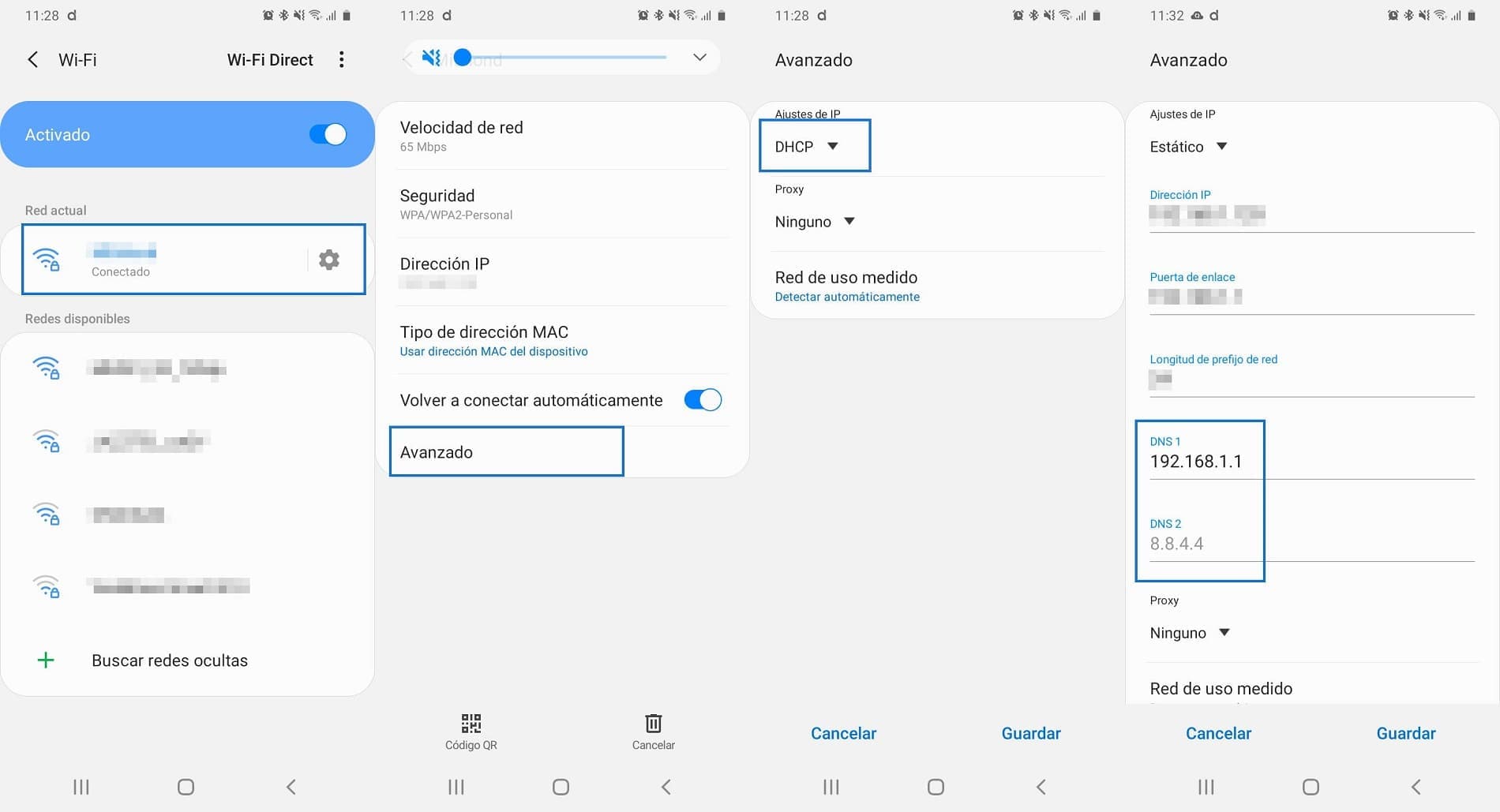
En dispositivos iOS:
- Vamos a l os ajustes del WiFi.
- Pulsamos en el icono «i».
- Entramos en Configuración DNS y aquí aparecerán los que estén en uso en ese momento.
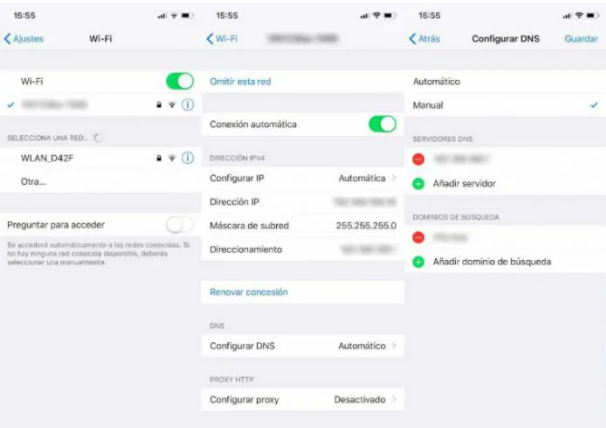
Escribe aquí tu comentario