Quizás te ha ocurrido alguna vez, estás navegando por Internet con tu móvil y ves una imagen que te llama la atención por algún motivo y te gustaría conocer de dónde proviene la foto. Para poder saberlo, necesitas recurrir a una búsqueda inversa de imágenes. En esta entrada te explicamos cómo hacerla desde el móvil.
¿Qué significa «búsqueda inversa de imágenes»?
Una búsqueda inversa de imágenes es emplear un buscador o una aplicación para conocer el origen de una imagen. Se usa habitualmente para, por ejemplo, comprobar si alguien está usando una imagen sin permiso, comprobar si estamos ante un bulo o imagen falsa, para encontrar imágenes similares o, simplemente, para conocer la autoría o la fuente original de la imagen.
Lo más habitual es llevar a cabo una búsqueda inversa de imágenes en Google, pero también se pueden emplear otras aplicaciones para ello, especialmente si vamos realizarla a través del móvil.
Lo cierto es que buscar imágenes o fotos en Google, de forma inversa o normal, desde el ordenador, es lo más cómodo y sencillo, pero si sois de los que navegáis asiduamente con el móvil, a continuación os explicamos cómo realizar estas búsquedas con ellos.
Cómo hacer una búsqueda inversa de imágenes en Android
Para realizar una búsqueda inversa de imágenes en un móvil Android tenemos dos métodos, bien en Google o bien a través de una aplicación específica.
Desde Google
Para poder realizar una búsqueda inversa de imágenes usando Google en el móvil, necesitamos primero tener el navegador Chrome instalado en el teléfono. En segundo lugar, será necesario que seleccionemos en el menú desplegable del navegador «verlo como en el ordenador». De esta forma, estaremos viendo la versión de escritorio del Chrome (de hecho veréis que se ve todo más pequeño).

Con esta opción habilitada, podemos realizar la búsqueda inversa igual que si estuviéramos en el ordenador. Pulsamos el icono de la cámara y nos aparecerá un campo para introducir la URL de la imagen que queremos buscar o la posibilidad de subirla directamente desde el teléfono si la tenemos descargada en él. Pulsamos en «Buscar por imagen» y nos saldrán todos los resultados relacionados con la misma.
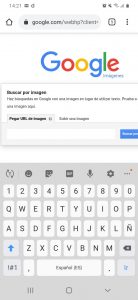
También podéis hacer una búsqueda inversa con el móvil si navegáis con Chrome, simplemente manteniendo pulsada la imagen, os aparecerá un menú flotante, en el que podréis seleccionar «Buscar esta imagen en Google».
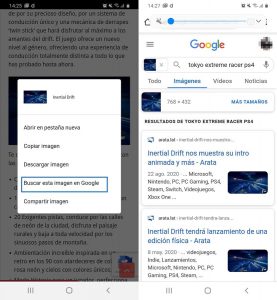
Estos dos métodos nos ofrecen el mismo tipo de resultado, pudiendo seguir nuestra búsqueda por estas imágenes, acotando las opciones de la consulta por tamaño, por ejemplo.
Con la app Image Search
También podremos realizar búsquedas inversas de imágenes utilizando una aplicación específica, como es Image Search. Es una app gratuita y bastante sencilla de usar. Dependiendo de los ajustes de configuración que pongáis, podréis ver los resultados en el navegador, pero si no queréis andar trasteando mucho, podéis dejar la configuración predeterminada.
Bastará que pulséis en el icono que aparece al tener la aplicación abierta y subir la imagen que queréis buscar, pusalr en «Start upload» y esperar a recibir los resultados en Google Imágenes, esta vez en la versión optimizada para móviles.
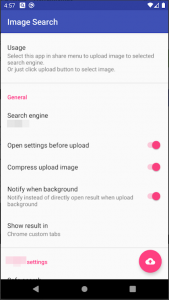
Una de las características de esa app, es que se pueden hacer búsquedas inversas de imagen usando el menú de compartir de Android.
¿Cómo realizar una búsqueda inversa de imágenes con nuestro iPhone?
Si utilizáis un iPhone, también podréis llevar a cabo una búsqueda inversa de imágenes, tanto usando Google como a través de una aplicación.
Desde Google
Para realizar una búsqueda inversa de imágenes desde Google en un iPhone, tenéis que seguir los mismos pasos que con un móvil Android, es decir, instalar Chrome si no lo tenéis y abrirlo como la versión de escritorio, entrar en Imágenes (pulsando el icono de la cámara) y realizar vuestra búsqueda.
Aplicaciones de la AppStore que nos pueden servir
Como ocurría con Android, también existen aplicaciones específicas para la búsqueda inversa de imágenes creadas para dispositivos iOS, que podremos encontrar en la AppStore:
- Reversee: Permite buscar imágenes que tengamos almacenadas en el móvil o una imagen copiada en el portapaples. Emplea para la búsqueda Google, Bing y Yandex. En la versión gratuita, tenemos que elegir qué buscador usar, pero en la de pago realiza la búsqueda en los 3 simultáneamente.
- Veracity: Podremos realizar búsquedas inversas de imágenes que tengamos guardadas en el iPhone, en Dropbox o en el portapapeles. Nos mostrará dónde encontrar la misma imagen o una similar, además de darnos información sobre el contexto de la misma.
- Photo Sherlock: Con esta app podremos buscar imágenes tomadas desde la cámara o desde la galería. Realiza búsquedas en Google y Yandex.
La búsqueda inversa de imágenes en Facebook
Ya sea desde el ordenador o desde el móvil, con los métodos que hemos explicado, también podremos realizar una búsqueda inversa de imágenes en Facebook, puesto que la red social no cuenta con ninguna herramienta específica para hacerlo.
Una primera forma es recurrir a la búsqueda inversa en Google Imágenes tal y como lo hemos explicado en esta entrada, usando otros buscadores o a alguna aplicación específica, como las que hemos descrito más arriba.
Una segunda forma es utilizar el ID que Facebook asigna a cada imagen. Esta segunda opción es mucho más precisa que la anterior y nos servirá para encontrar la cuenta de quién subió la foto. Eso sí, solo podremos usar este método para perfiles públicos o visibles para nuestro cuenta, es decir, que si la foto pertenece a un perfil privado, no podremos verla.
Para encontrar el ID de una foto de Facebook, tenemos que mirar la URL de la misma o, si hemos descargado la foto, el nombre de la misma si no se lo hemos cambiado. Una vez podemos ver la URL o el nombre, hacemos lo siguiente:
- Asegurarnos que la URL incluye la dirección «fbcdn.net», que indica que la imagen está alojada en Facebook (si no lo estuviera, no podríamos utilizar este método).
- El ID es la segunda línea de números que aparece separada por un guion bajo. En este ejemplo, os lo dejamos marcado en negrita: https://scontent.fmad15-1.fna.fbcdn.net/v/t31.0-0/c0.7.526.275a/p526x296/17311266_10210713252280225_1146524133013235724_o.jpg.
- A continuación, copiáis el ID al final de este enlace: https://www.facebook.com/photo.php?fbid= y accedéis a él; os aparecerá la cuenta de Facebook desde la que se subió la imagen (siempre y cuando sea pública o el perfil no tenga configuradas opciones de privacidad que impidan ver la foto o encontrarla de esta forma).
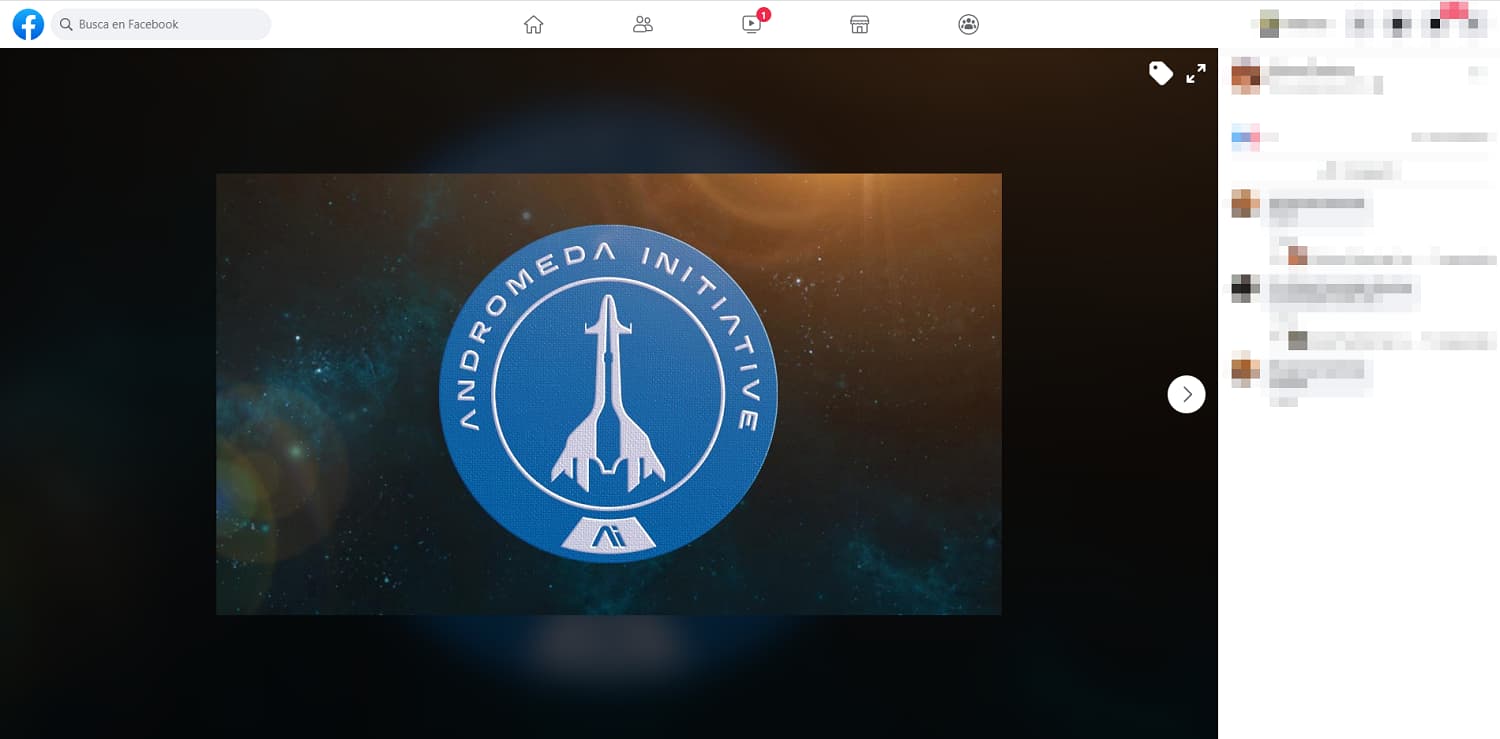
Cómo habéis visto, realizar una búsqueda inversa de imágenes desde el móvil es bastante sencillo y útil si queréis comprobar la autoría de una imagen, aseguraros de su veracidad o comprobar que el perfil de un usuario de redes sociales no es falso.
Escribe aquí tu comentario