El navegador Opera también se basa en el proyecto Chrome que impulsa el navegador Google Chrome y Microsoft Edge. Opera desarrollado sobre Chrome tiene muchas características que no están disponibles. También es uno de los navegadores más antiguos que ha estado alimentando los teléfonos destacados. En este artículo, aprenderemos cómo actualizar el navegador Opera a la última versión del sistema operativo Windows, macOS y el sistema operativo basado en Linux. La última actualización de Opera incluye mejoras de seguridad, corrección de errores y mejoras de estabilidad.
¿Cómo saber mi versión actual de Opera?
La ejecución de la última versión del navegador Opera te permite navegar rápidamente por problemas de seguridad en Internet. Puedes verificar fácilmente la versión actual de Opera instalada en tu sistema y actualizarla en unos sencillos pasos.
Si no has instalado Opera en tu sistema, puedes descargarlo e instalarlo fácilmente desde el navegador Opera de forma gratuita en www.opera.com
Este tutorial te guiará sobre cómo verificar la versión de Opera Web Browser que estás ejecutando tu sistema informático.
- Inicia el navegador web Opera
- En la esquina superior izquierda, haz clic en el logotipo de Opera y luego haz clic en Acerca de Opera.
- Se abrirá una nueva pestaña y se mostrará la versión del navegador Opera que estás ejecutando. Verificará si el navegador Opera que tienes instalado es el más reciente, si no, se puede actualizar.
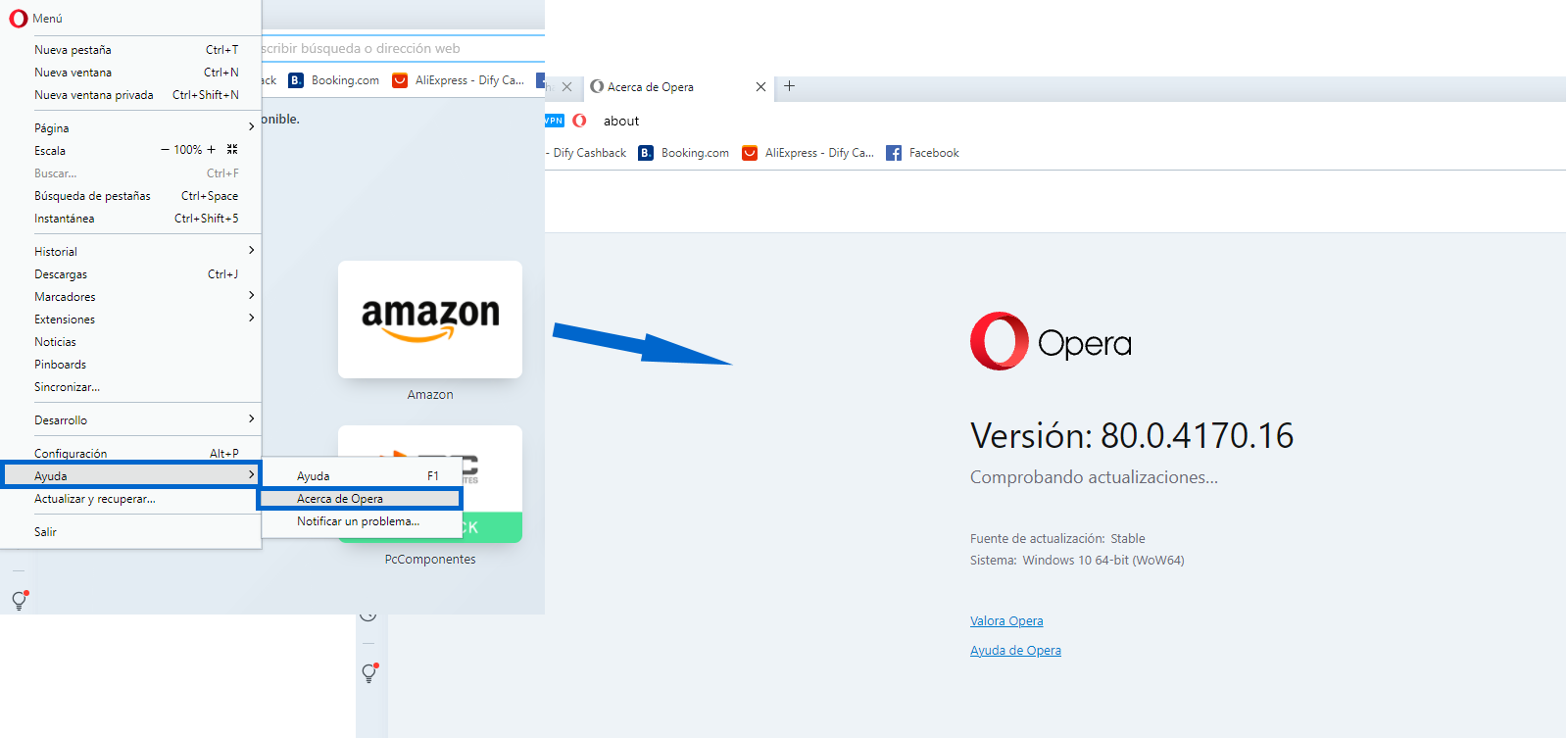
Si estás ejecutando un navegador web antiguo y desactualizado, no estás disfrutando de la experiencia de navegación que deberías. También te estás abriendo a vulnerabilidades de seguridad, que podrían comprometer tu computadora. Aquí tienes cuatro razones por las que debes actualizar el navegador Opera:
- Compatibilidad con sitios web: Las nuevas tecnologías de sitios web a menudo solo son compatibles con los navegadores más nuevos. A medida que las empresas actualicen sus sitios web utilizando estas nuevas tecnologías web, los navegadores más antiguos no funcionarán correctamente y no podrán mostrar partes del sitio web.
- Riesgos de seguridad: Un navegador web comprometido podría hacer pública tu información personal. Un sistema comprometido podría permitir la descarga de software de registro de claves, que podría registrar y transmitir cualquier dato que escribas. Los navegadores vulnerables también pueden facilitar la descarga de software espía que puede capturar contraseñas, números de tarjetas de crédito y capturas de pantalla para transmitirlos a los piratas informáticos.
- Una experiencia de navegación más rápida y receptiva: Cada página web que se carga en un navegador la activa para realizar una serie de tareas diferentes. Una de estas tareas es cargar archivos de componentes. Estos archivos incluyen imágenes, scripts de programación y otros recursos que ayudan a mejorar el aspecto y la funcionalidad del sitio web que estás visitando. Los navegadores antiguos no realizan estas tareas con la misma velocidad que los navegadores nuevos. Esto hace que tu experiencia en la Web sea considerablemente más lenta y, en ocasiones, puede hacer que tu navegador se bloquee o se congele.
- Por último, mantener un navegador actualizado es la mejor forma de fomentar la mejora y la innovación en el diseño web.
Pasos para actualizar Opera en el PC
Las actualizaciones pueden ser útiles. Tal vez solucionen el problema que has estado teniendo de que el navegador no carga páginas. Por tanto, el proceso de comprobación de actualizaciones merece la pena. Para comprobar si hay actualizaciones disponibles, abre el navegador Opera y haz clic en la O roja en la parte superior izquierda. Cuando aparezca la nueva ventana, haz clic en las opciones de Actualización y Recuperación.
Una vez que estés en esa sección, Opera comenzará a verificar si hay actualizaciones para instalar. Si hay algo que instalar, verás la versión que estás usando actualmente y la versión a la que se actualizará. Con suerte, no obtendrás ningún error al buscar actualizaciones.
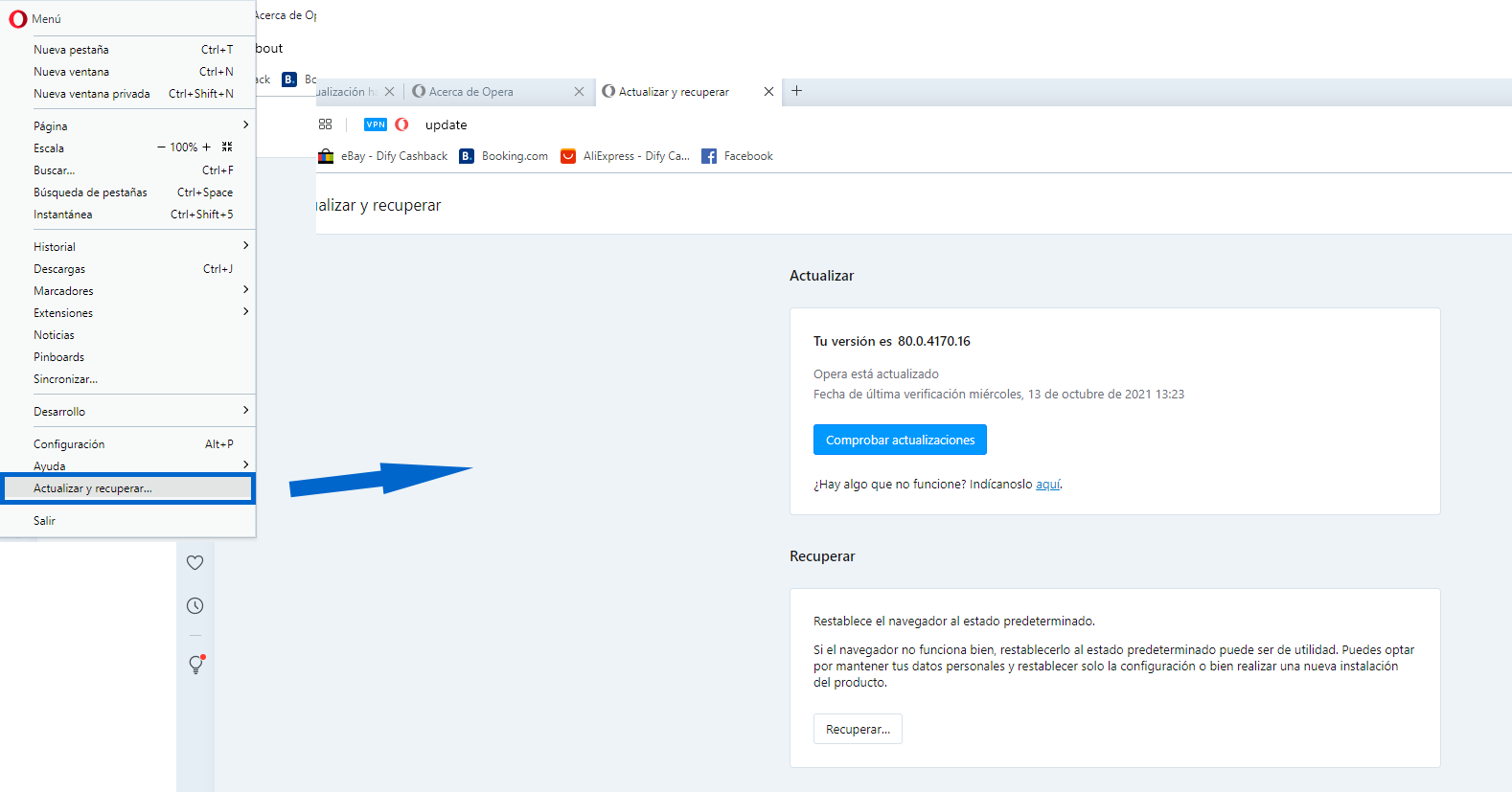
Los pasos para actualizar opera en el sistema operativo Windows / Linux son ligeramente diferentes a los de macOS. Aquí te contamos cómo actualizar Opera en tu sistema informático:
- Inicia el navegador Opera en su computadora.
- Haz clic en el logo de Opera para las opciones del menú.
- Presiona el comando Actualizar y Recuperar.
- Se abrirá la ventana de actualización y recuperación de Opera y comenzará a buscar actualizaciones.
- Las actualizaciones se instalarán automáticamente si hay alguna disponible.
- Espera hasta que se complete la instalación y luego haz clic en el botón «Reiniciar ahora».
- Después del reinicio, ve a Menú <Acerca de Opera y verás la información – «Opera está actualizado».
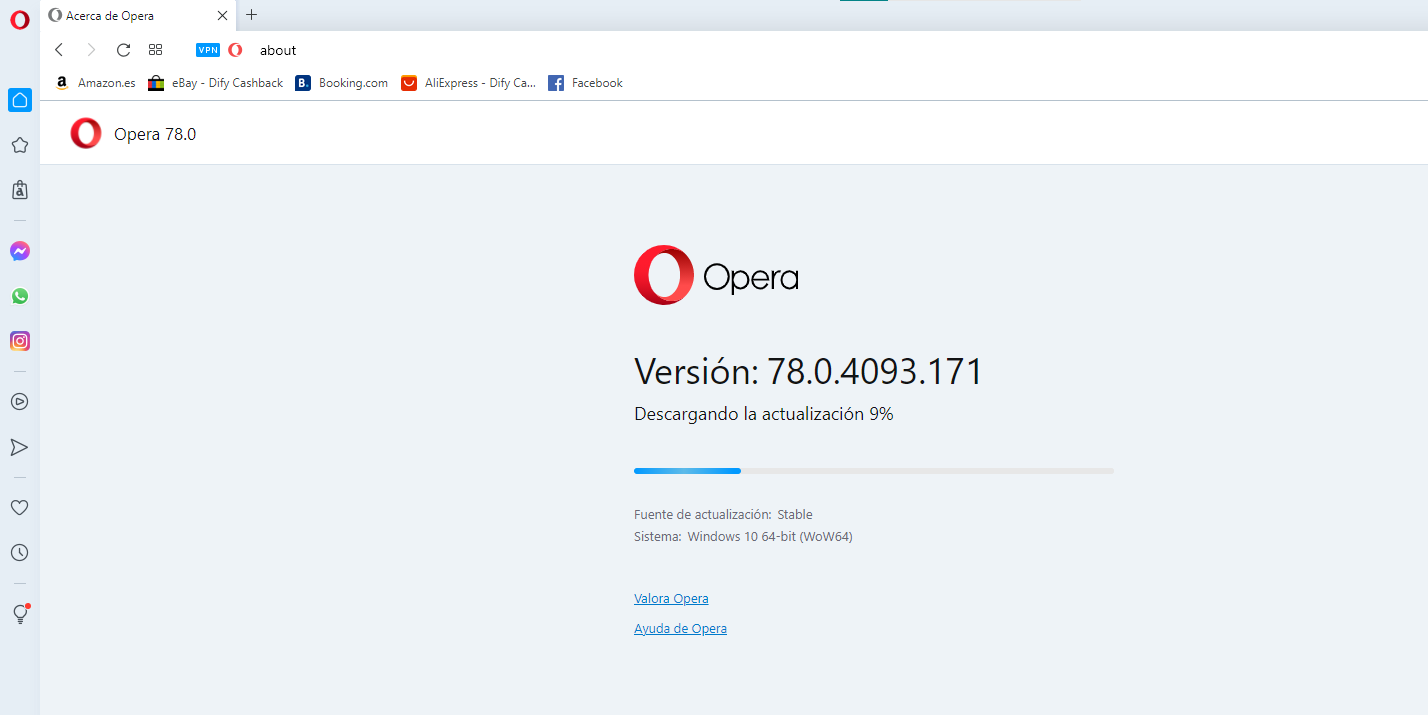
Estos pasos anteriores funcionan tanto en el sistema operativo Windows como en cualquier sistema operativo Linus. La única diferencia en macOS es que la opción Actualización y recuperación está disponible en la barra de menú. Así es como podrás actualizar Opera mini gratis.
Y también buscará actualizaciones automáticamente y las instalará en segundo plano. Sin embargo, puedes verificar manualmente presionando el botón [Buscar actualización].
Para ver si hay una actualización esperando a Opera en tu dispositivo Android, puedes buscar actualizaciones de la aplicación como lo harías normalmente en Google Play.
Activar las actualizaciones automáticas
De forma predeterminada, Opera buscará actualizaciones automáticamente y te notificará si hay una actualización disponible. Si ves un mensaje de actualización, haz clic en el botón Actualizar Opera. La última versión se descargará e instalará en tu computadora. Es posible que debas salir de Opera y volver a iniciarlo para que la actualización surta efecto.
No hay una opción o preferencia incorporada disponible para deshabilitar esta función de actualización automática. En versiones anteriores de Opera, podríamos desactivar la función de actualización automática, pero las versiones más nuevas no brindan dicha opción.
A veces, es posible que desees deshabilitar esta funcionalidad de actualización automática en Opera, por ejemplo, no deseas actualizar a versiones más nuevas debido a algunas funciones no deseadas o tienes una conexión de ancho de banda limitada y no deseas desperdiciar el ancho de banda de tu conexión a Internet en descargar versiones de Opera.
En realidad, el lanzador de Opera utiliza un archivo EXE independiente «Opera_AutoUpdate.exe» para buscar automáticamente nuevas actualizaciones. Opera también crea una nueva tarea en el Programador de tareas para comprobar periódicamente si hay actualizaciones de nuevas versiones. Podemos eliminar o deshabilitar estos archivos y tareas para bloquear la funcionalidad de actualización automática en Opera.
Una vez que desactivemos con éxito la función de actualización automática en Opera, siempre mostrará el mensaje » Se produjo un error al buscar actualizaciones » en la ventana Acerca de.
Cómo corregir los errores de actualización de Opera
Mantener tu navegador Opera actualizado debería ser una tarea fácil. Todo lo que necesitas es hacer clic en el logotipo de Opera, seleccionar Actualización y recuperación y luego hacer clic en el botón Buscar actualización.
Si hay actualizaciones pendientes, se descargarán automáticamente en tu computadora. Luego haz clic en Actualizar y la última versión del navegador Opera se instalará en tu máquina.
Pero, a veces Opera puede fallar al actualizar con el siguiente mensaje de error apareciendo en la pantalla: «Se produjo un error al buscar actualizaciones».
En ese caso, esto es lo que puedes hacer:
- Elimina todos los procesos de Opera e inténtalo de nuevo. Si algunos de los procesos de Opera que se ejecutan en segundo plano se atascan, debes eliminar cualquier proceso de Opera activo mediante el Administrador de tareas. Simplemente haz clic con el botón derecho en los procesos de Opera y selecciona Finalizar tarea. Vuelve a intentarlo. Haz clic en el logotipo de Opera en la esquina izquierda de la ventana del navegador, selecciona Actualización y recuperación y luego Buscar actualizaciones.
- Cerrar procesos en segundo plano. Si hay algo en tu sistema que bloquea el acceso de tu computadora a los servidores de actualización de Opera, deberías poder solucionar el problema deshabilitando los procesos en segundo plano. Para cerrar todas las aplicaciones, programas y procesos que se ejecutan en segundo plano, puedes usar el Administrador de tareas tal como lo hiciste para cerrar los procesos relacionados con Opera. Alternativamente, puedes limpiar el arranque de tu máquina.
- Ve a la búsqueda de Windows, escribe msconfig y selecciona Configuración del sistema
- En la pestaña Servicios, selecciona Ocultar todos los servicios de Microsoft y luego haz clic en Deshabilitar todos
- En la pestaña Inicio, selecciona Abrir Administrador de tareas y selecciona todos los procesos de inicio que deseas deshabilitar
- Haz clic en Desactivar, cierra el Administrador de tareas y reinicia tu computadora. Intenta actualizar Opera nuevamente.
Asegúrate de deshabilitar tu antivirus y firewall también cuando actualices Opera. A veces, estas herramientas pueden marcar por error las actualizaciones del navegador como archivos sospechosos, bloqueando así su descarga e instalación. Enciende tu antivirus y firewall después de actualizar Opera.
- Descarga el instalador de Opera. Descargar el instalador de Opera es otro método para asegurarte de que estás ejecutando la última versión del navegador en tu máquina. Simplemente ve a la descarga de Opera y selecciona la versión del navegador dedicada a tu sistema operativo. Descarga e inicia el instalador y luego elige Actualizar para instalarlo sobre la copia existente.
- Desactiva el ahorro de batería. Si el perfil de energía de ahorro de batería está activado, no es de extrañar que Opera muestre errores de actualización. Este perfil deshabilita automáticamente los procesos que consumen su batería, y esto incluye actualizaciones. Apaga el Ahorro de batería y la actualización automática de Opera debería funcionar bien. Haz clic en el icono de la batería en la bandeja del sistema y mueve el control deslizante a Mejor rendimiento y luego actualiza tu navegador.
- Desinstalar Opera. Si nada funcionó y aún no puedes actualizar Opera GX, tal vez deberías considerar desinstalarlo y reinstalarlo. Elimina el directorio de archivos de programa y vuelve a instalar el navegador en el mismo lugar. O bien, puedes desinstalar Opera pero optar por conservar tus datos para que aún tengas acceso a ellos después de reinstalar el navegador. Para hacer esto:
- Ve a la búsqueda de Windows y escribe aplicaciones y funciones para abrir Aplicaciones → Aplicaciones y funciones
- Selecciona la aplicación del navegador Opera y elige Desinstalar
- Asegúrate de no marcar la casilla de verificación Eliminar mis datos de usuario de Opera para conservar tus datos y haz clic en Desinstalar
- Sigue las instrucciones en pantalla para completar la desinstalación.
Descargar versiones de prueba de Opera
Opera realiza compilaciones de canales de prelanzamiento (beta) estén disponibles para su descarga. Las compilaciones beta son para desarrolladores, probadores beta o aquellos que simplemente sientan curiosidad por las nuevas funciones que vienen en la próxima actualización de Opera. Aunque las versiones preliminares contienen un vistazo a los últimos cambios, también pueden contener problemas conocidos. Opera aconseja a aquellos que eligen utilizar sus versiones preliminares para hacer una copia de seguridad de su sistema antes de la instalación. Las compilaciones previas al lanzamiento podrían bloquear su sistema, causar una pérdida de datos en su sistema o es posible que no funcionen en absoluto.
Opera Developer
Se trata de una versión de actualización diaria. Opera Developer adopta el mismo enfoque que Firefox Nightly al proporcionar una instalación completamente separada de la última versión inestable de Opera para que la gente la pruebe sin afectar su navegación diaria.
El razonamiento es simple: puedes probar las nuevas funciones sin afectar tu instalación existente, por lo que si la versión de desarrollo tiene demasiados errores para tus gustos, puedes usar su versión probada y confiable, no hay problema. Y debido a que Opera Developer se actualiza tan pronto como se lanza la última versión de desarrollo, puedes seguir revisando regularmente para ver qué hay de nuevo y si los errores que has encontrado ya se han solucionado.
Podrás diferenciar entre las compilaciones Stable, Next y Developer por el color del ícono del programa: el ícono de la compilación estable final de Opera permanece rojo, Next es un gris plateado, mientras que el ícono de Opera Developer es azul, lo que significa que será seguro para incluso los usuarios relativamente inexpertos para probar nuevas funciones antes de que estén disponibles de forma generalizada.
Opera BETA
Es la versión inmediata al producto final. Opera Browser Beta está pensado para adaptarse perfectamente a distintas pantallas y dispositivos, y creado para navegar más rápido por Internet.
¿Puedo tener más de una versión de Opera funcionando a la vez?
Cada navegador se instala de forma separada, así que puedes utilizar las diferentes versiones a la vez: developer, beta y estable. Los íconos de los productos ilustran el ciclo de desarrollo del navegador Opera, lo cual hace que sea muy fácil identificarlos.
Escribe aquí tu comentario